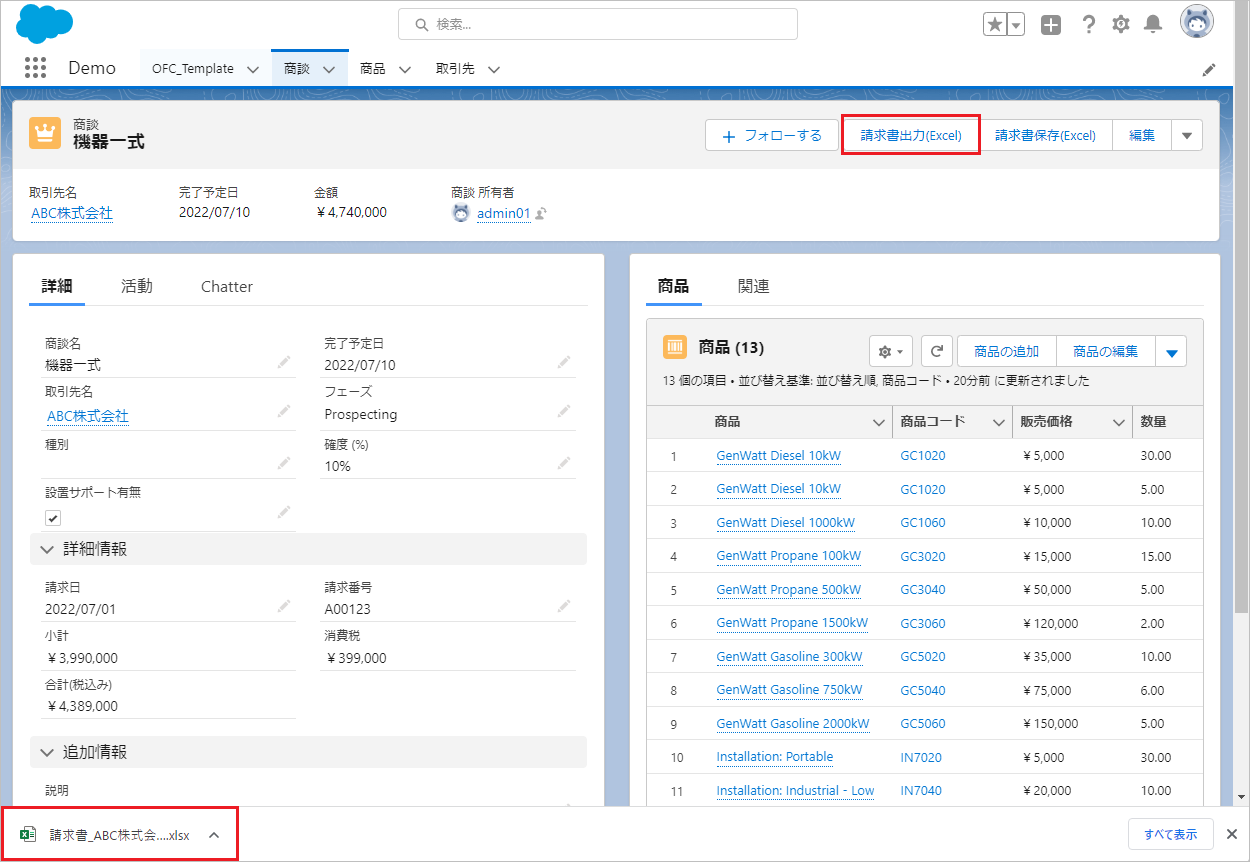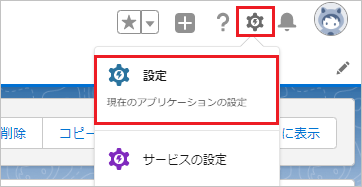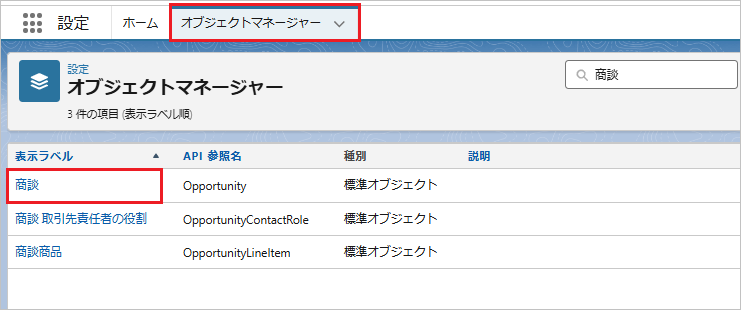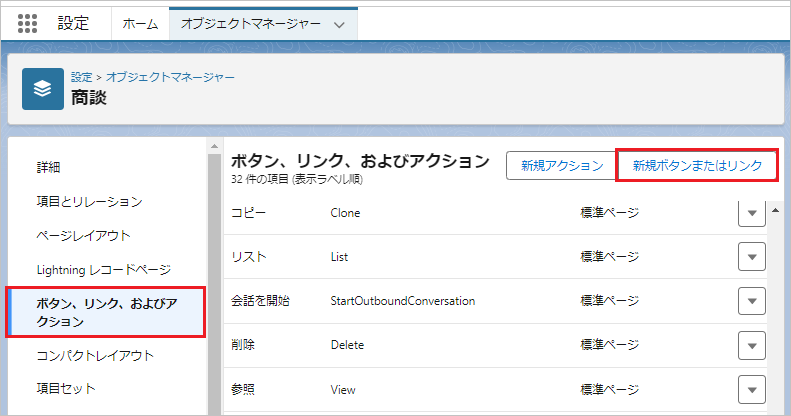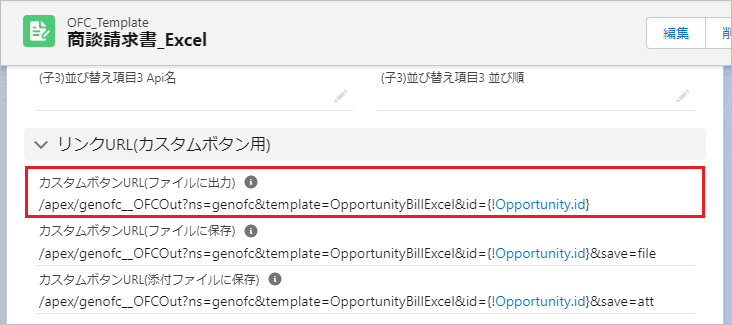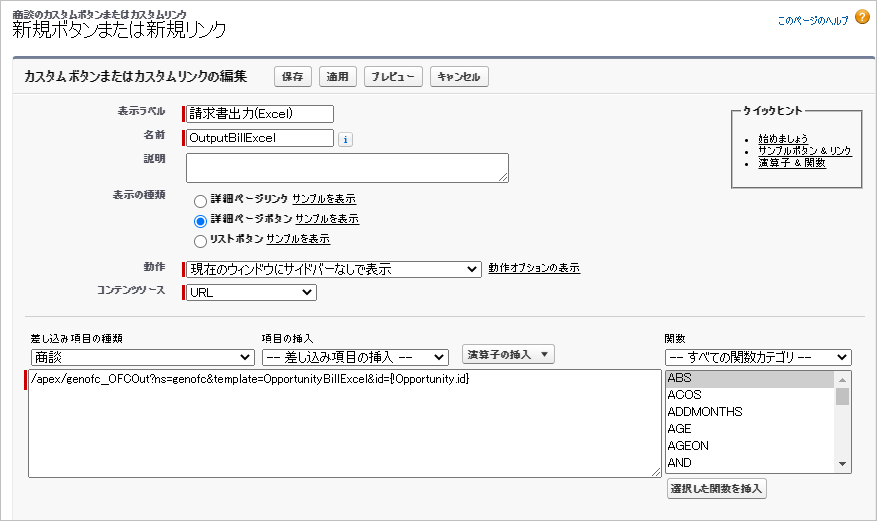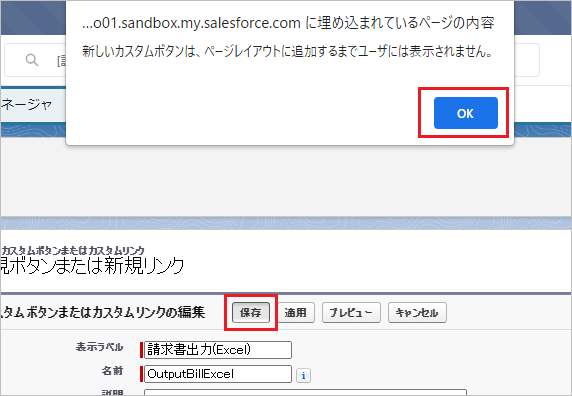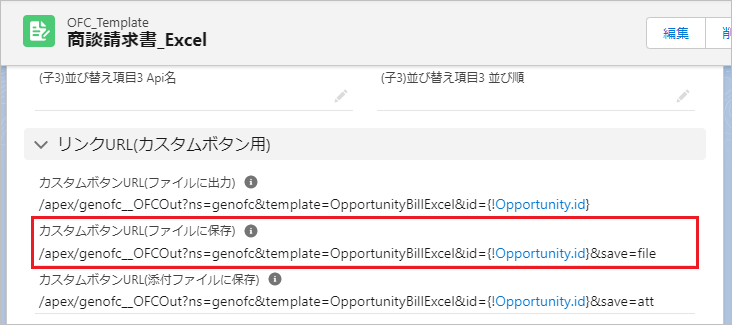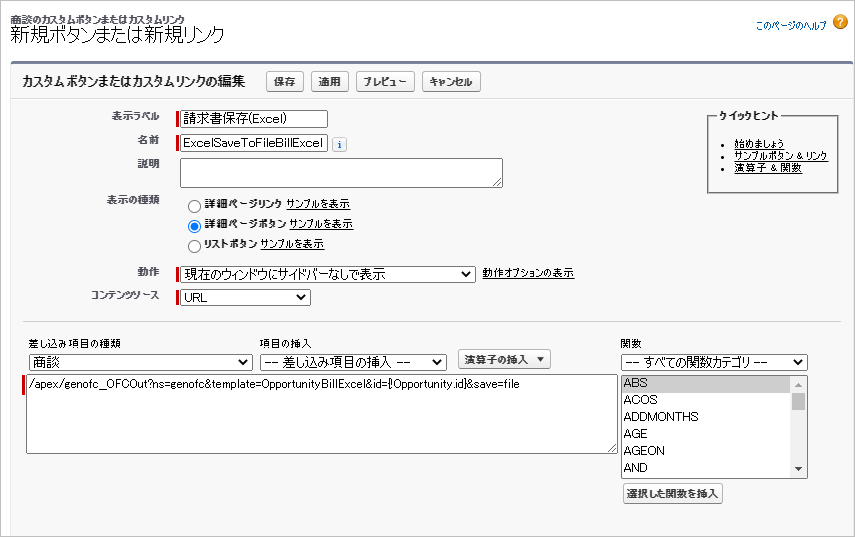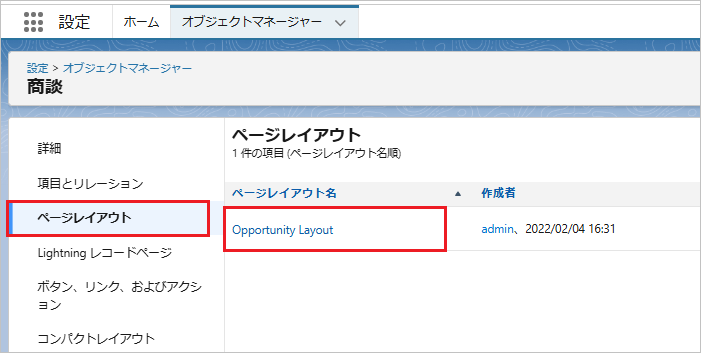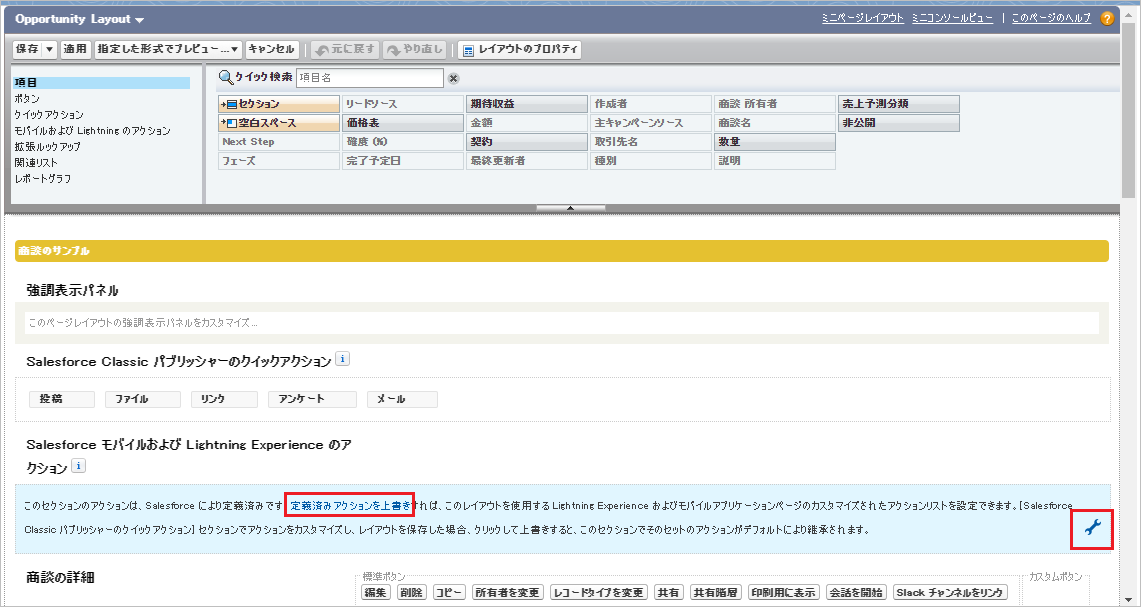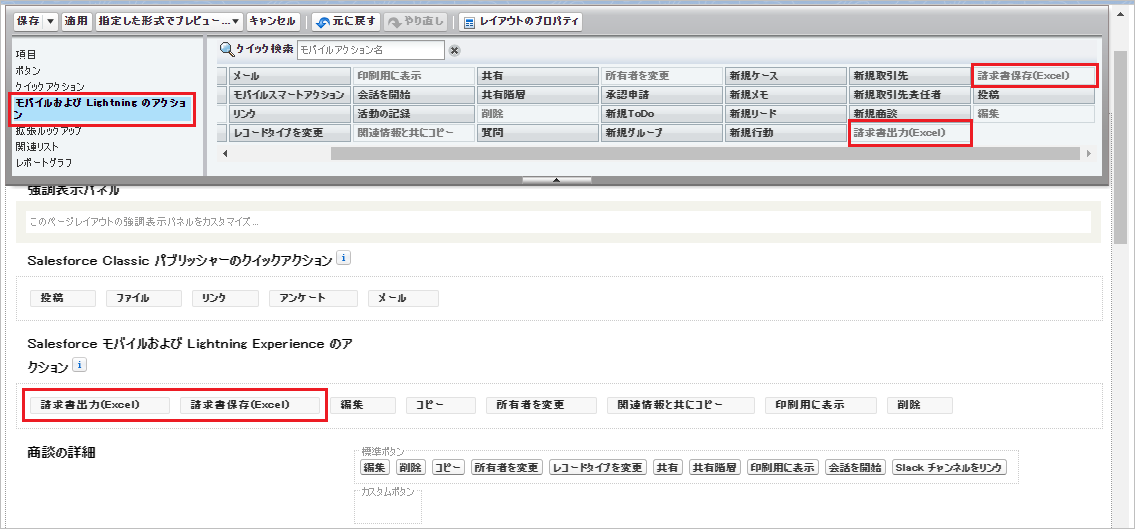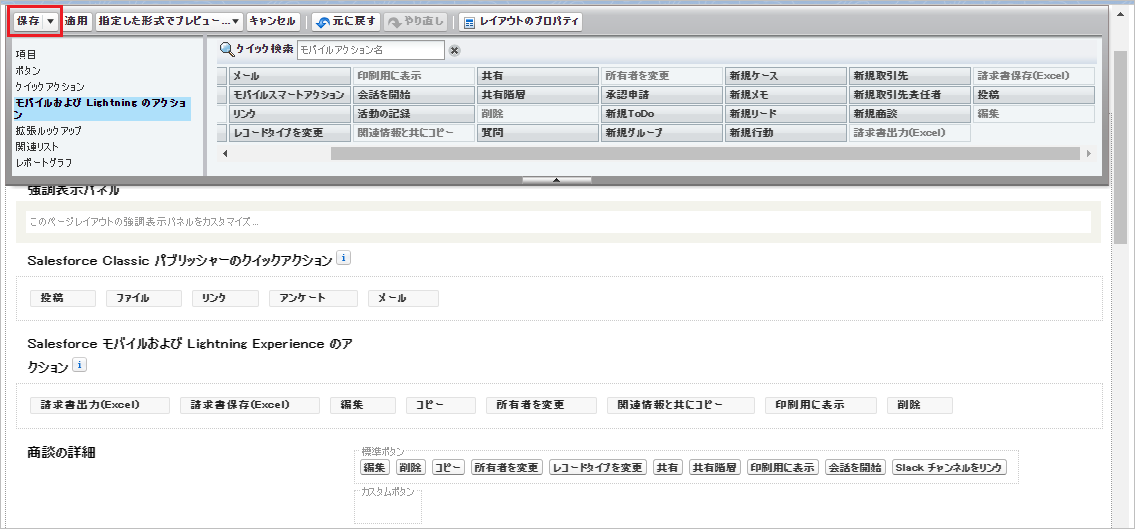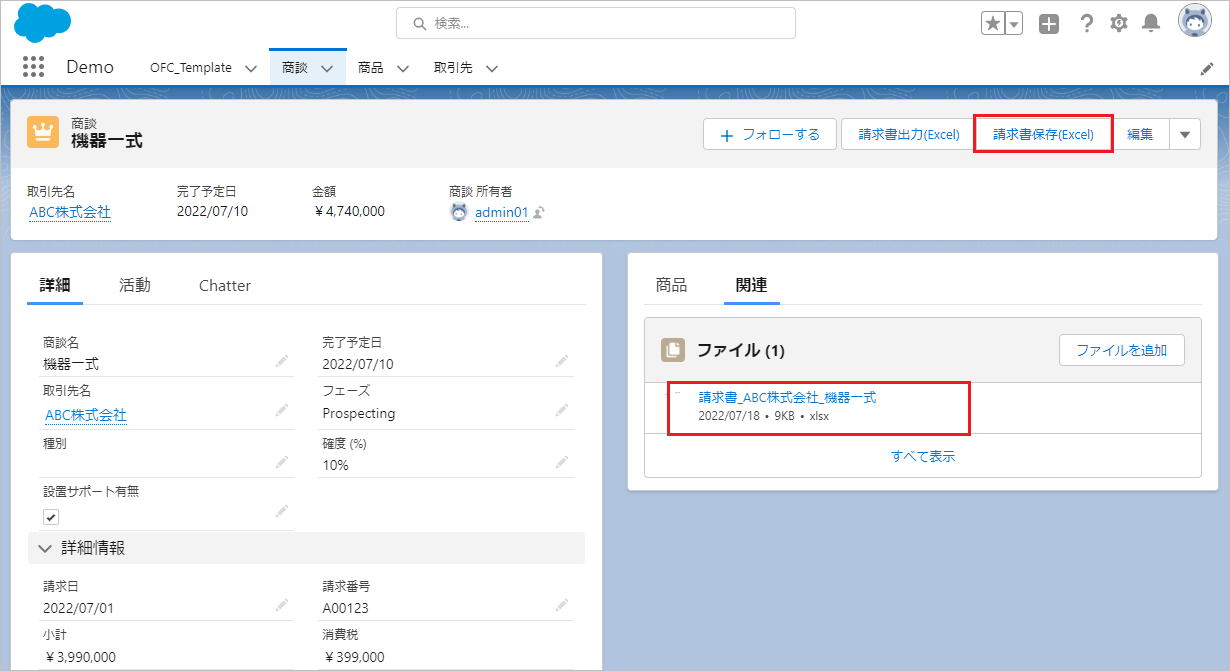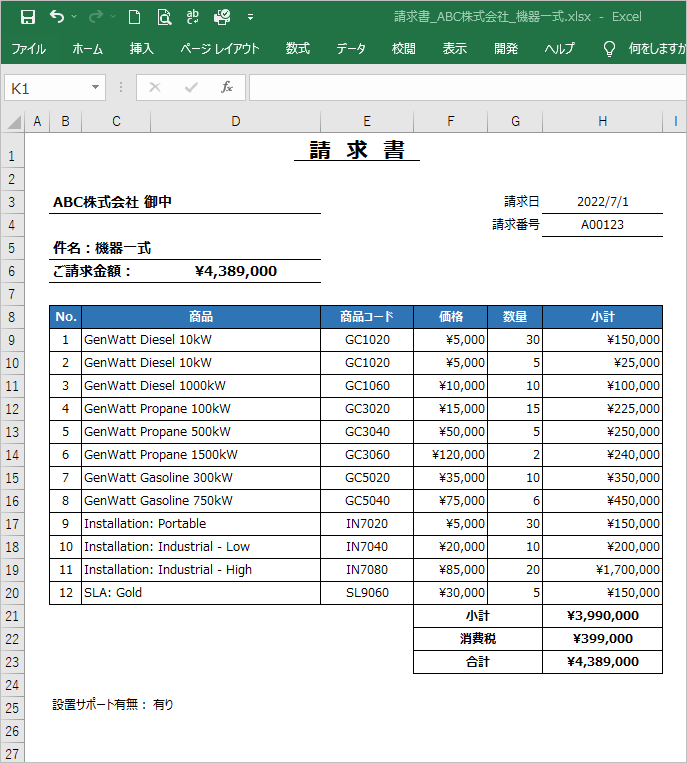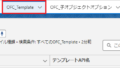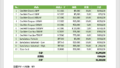前回のテンプレートレコード作成に続き、今回はカスタムボタンを作成します。
前回は、SalesforceでExcelの帳票を作成する– Office File Creator Excel編 – ②テンプレートレコード作成をご参照ください。
カスタムボタンを作成する
今回、ファイル出力とファイル保存の2つのカスタムボタンを作成します。ファイル出力は、PCにファイルを出力します。ファイル保存は、Salesforce内にファイルを保存します。
画面右上の設定アイコンをクリックし、「設定」をクリックします。
オブジェクトマネージャタブより、商談をクリックします。
まず、ファイル出力のカスタムボタンを作成します。左サイドバーの「ボタン、リンク、およびアクション」をクリックし、「新規ボタンまたはリンク」ボタンをクリックします。
表示ラベル: 請求書出力(Excel)
名前: OutputBillExcel
表示の種類: 詳細ページボタン
動作: 現在のウィンドウにサイドバーなしで表示
コンテンツソース: URL
URL: 作成したテンプレートレコード(OFC_Template)のリンクURL(カスタムボタン用)セクションの「カスタムボタンURL(ファイルに出力)」の値をコピーし、貼り付けます。
「保存」ボタンをクリックし、「新しいカスタムボタンは~」のメッセージが表示されたら「OK」をクリックします。
続いて、ファイル保存のカスタムボタンを作成します。「新規ボタンまたはリンク」をクリックし、カスタムボタンを保存します。
表示ラベル: 請求書保存(Excel)
名前: SaveToFileBillExcel
表示の種類: 詳細ページボタン
動作: 現在のウィンドウにサイドバーなしで表示
コンテンツソース: URL
URL: 作成したテンプレートレコード(OFC_Template)のリンクURL(カスタムボタン用)セクションの「カスタムボタンURL(ファイルに保存)」の値をコピーし、貼り付けます。
ページレイアウトに配置
左サイドバーの「ページレイアウト」をクリックし、ページレイアウト名をクリックします。
「SalesforceモバイルおよびLightning Experienceのアクション」にボタンが表示されていない場合は、「定義済みのアクションを上書き」もしくは、右端の設定アイコンをクリックし、ボタンを表示します。
「モバイルおよびLightningのアクション」をクリックし、作成した2つのカスタムボタンを「SalesforceモバイルおよびLightning Experienceのアクション」のボタン表示欄にドラッグ&ドロップします。
「保存」ボタンをクリックします。
商談のレコード詳細ページに「請求書出力(Excel)」と「請求書保存(Excel)」のカスタムボタンが表示されます。
「請求書出力(Excel)」ボタンクリックで、ローカルPCにファイルが出力されます。ブラウザがChromeの場合、デフォルトではダウンロードフォルダにファイルが出力されます。
「請求書保存(Excel)」ボタンクリックで、レコードに関連づけられSalesforce内にファイルが保存されます。
出力ファイル