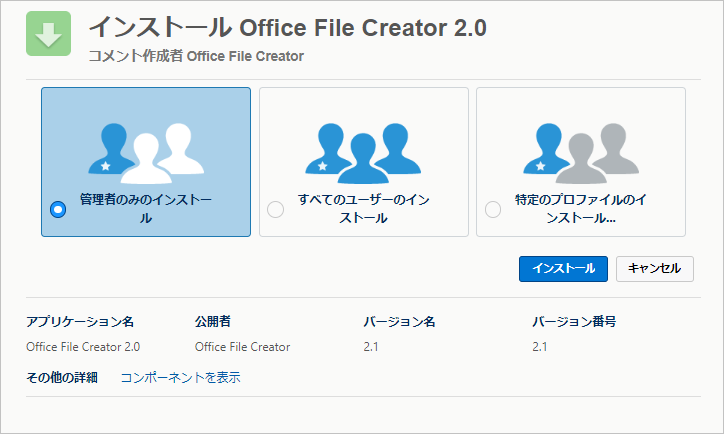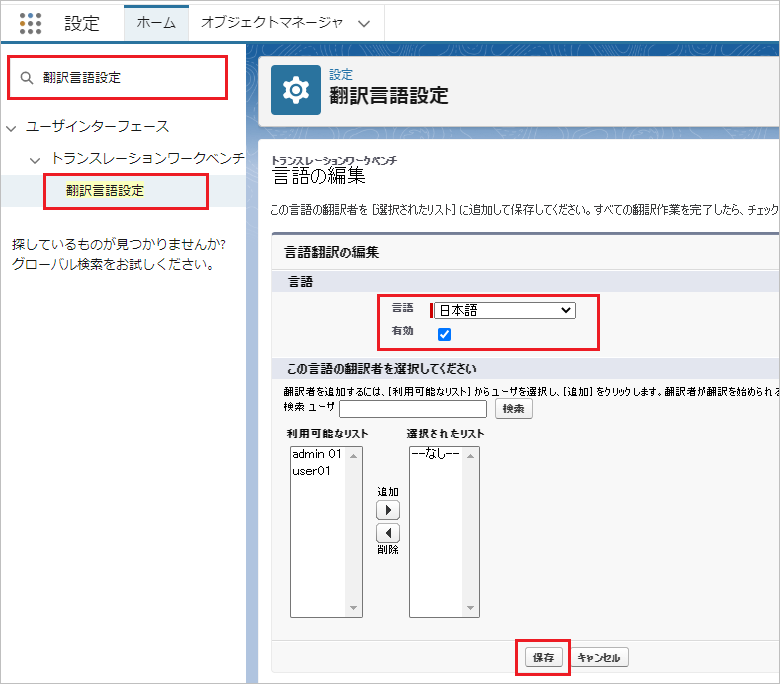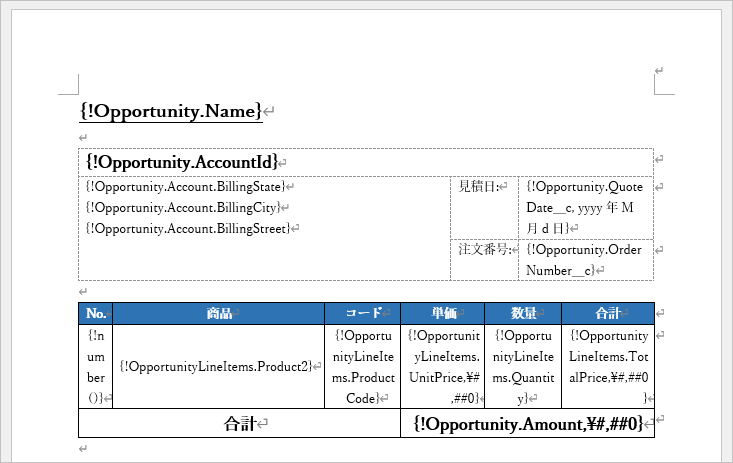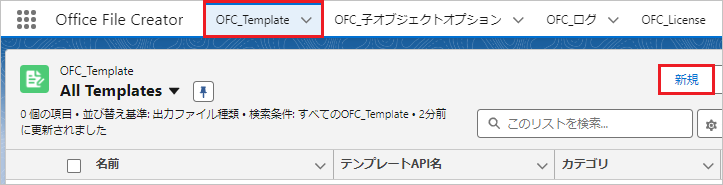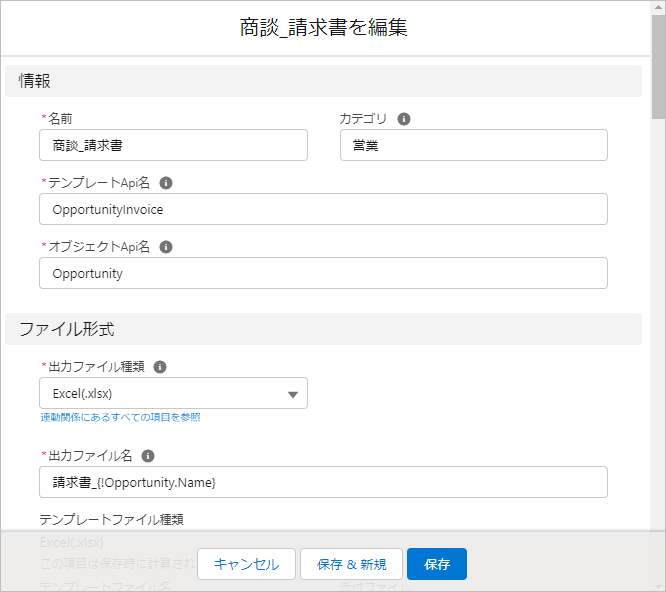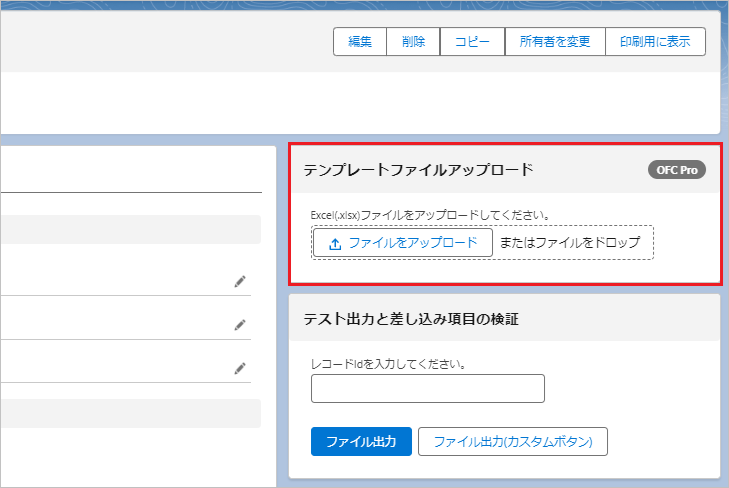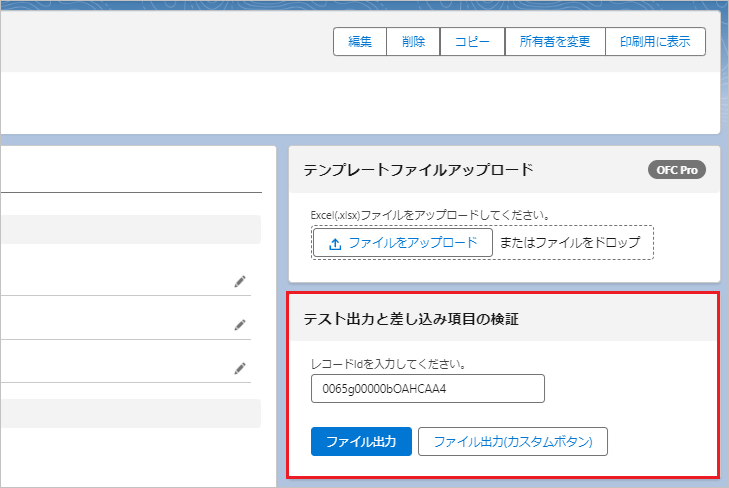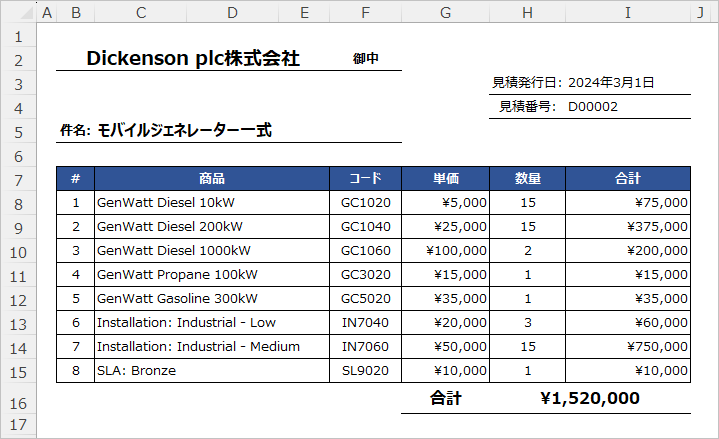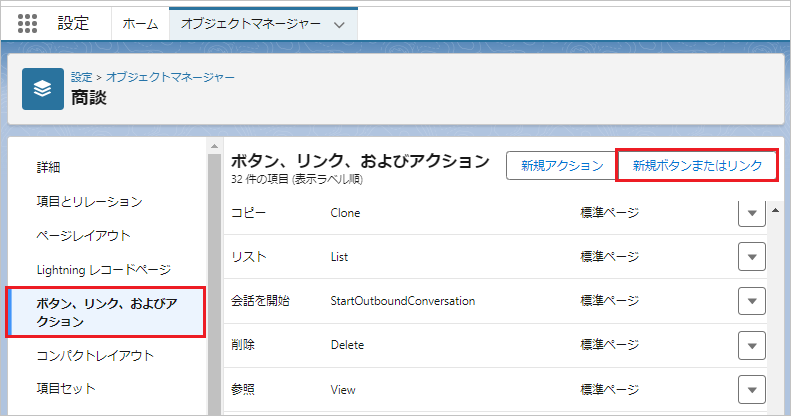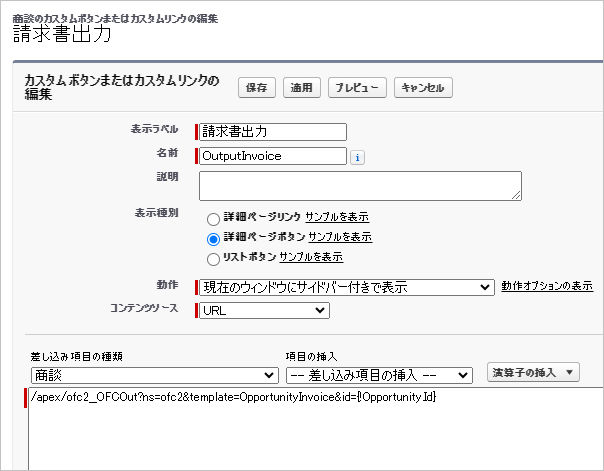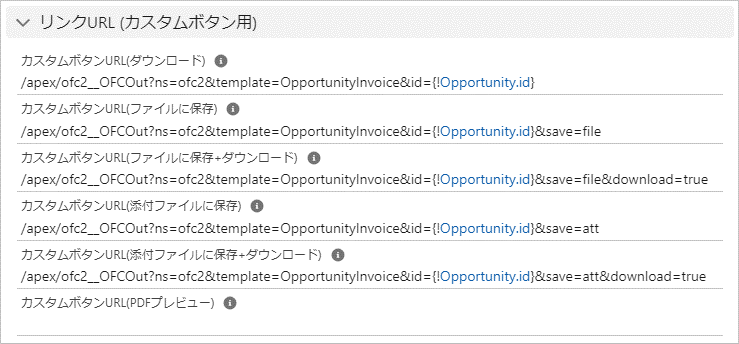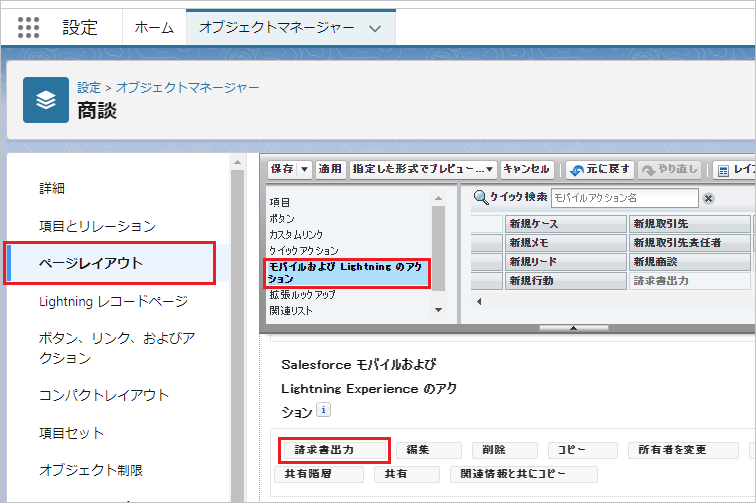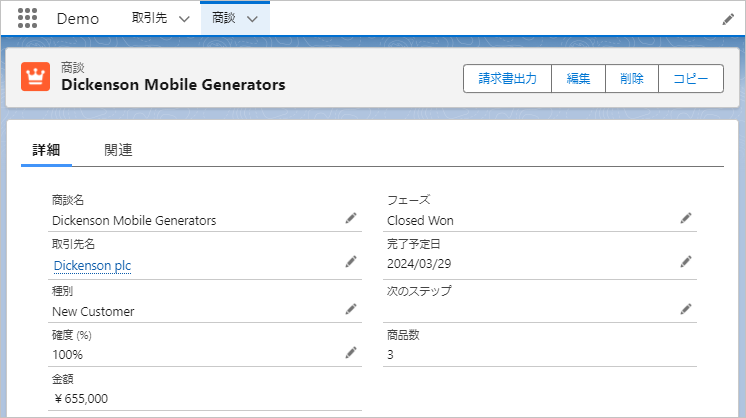クイックガイド
本手順は、Office File Creatorの簡易手順です。詳細の手順については、設定マニュアルをご参照ください。
1. インストール
インストールページより、Appexchangeページにアクセスし、「今すく入手」をクリックします。順次画面を進み、インストール画面が表示されたら「管理者のみのインストール」を選択し、「インストール」をクリックします。インストール完了後、インストールしたSalesforce組織にログインします。
日本語の翻訳設定を有効化します。既に翻訳設定が有効化されている場合、本手順は不要です。
設定>トランスレーションワークベンチ>翻訳を選択します。「有効化」をクリックします。
続いて、設定>トランスレーションワークベンチ>翻訳言語設定を選択し、「追加」をクリックし、日本語を追加します。
Office File CreatorアプリケーションのOFC_Licenseタブより、OFCエディション(Free/Standard/Pro)、有料版のライセンス情報(状況、有効期限)を確認することができます。
設定マニュアル
2. 権限設定
各プロファイルに権限を付与します。
- 管理者ユーザーは、OFC_Templateレコード・テンプレートファイル、ログを管理するユーザー、および契約管理者です。
- 一般ユーザーは、業務で帳票を出力するユーザーです。
※本手順はOffice File Creator Ver.2用です。Ver.1をご利用の場合は、権限設定 (Office File Creator Ver.1用)を参照してください。
Office File Creator Ver.2の権限一覧
|
設定 |
名前 |
管理者ユーザー |
一般ユーザー |
|
カスタムアプリケーション設定 |
- |
・Office File Creator ・Office File Creator Classic |
- |
|
カスタムタブの設定
|
OFC_Template |
デフォルトで表示 |
タブを隠す |
|
OFC_子オブジェクトオプション |
デフォルトで表示 |
タブを隠す |
|
|
OFC_ログ |
デフォルトで表示 |
タブを隠す |
|
|
OFC_License |
デフォルトで表示 |
タブを隠す |
|
|
カスタムオブジェクト権限 |
OFC_Template |
参照・作成・編集・削除 |
参照 |
|
OFC_子オブジェクトオプション |
参照・作成・編集・削除 |
参照 |
|
|
OFC_ログ |
参照 |
- |
|
|
項目レベルセキュリティ |
OFC_Template |
参照・編集(すべての項目) |
- |
|
OFC_子オブジェクトオプション |
参照・編集(すべての項目) |
- |
|
|
OFC_ログ |
参照(すべての項目) |
- |
|
|
Apexクラス |
- |
Apexクラス名が"ofc2."で始まるApexクラスにアクセス権限を付与 |
|
|
Visualforceページ |
- |
Visualforce名が"ofc2."で始まるVisualforceページにアクセス権限を付与 |
|
設定マニュアル
3. テンプレートファイル作成
帳票元のテンプレートファイルを作成します。
共通
テンプレートファイル形式
- テンプレートファイルは出力するファイル形式と同じファイル形式で、Excel(.xlsx, .xlsm)、Word(.docx, .docm)、PowerPoint(.pptx, pptm)のいずれかの形式で作成してください。PDF出力の場合、Word(.docx)形式で作成してください。
- すべてのレイアウトや出力パターンに対応していません。複雑なレイアウトはサポートされません。
- ファイルサイズは1~2MB以内を目安にしてください。1~2MB以内でもファイルにテキストや画像が大量に含まれる場合、ファイルの出力に失敗します。
- Officeファイルの全ての機能を使うことはできません。一部の機能は無視されます。
- テンプレートファイルは、Microsoft Officeデスクトップ版で作成してください。オンライン版、他のアプリケーションで作成されたテンプレートファイルはサポートされません。
差し込み項目
- 差し込み項目は、{!オブジェクト名.項目名}の形式でテンプレートファイルに入力してください。差し込み項目の形式は、Salesforce Classicのメールテンプレートと同様の形式です。
- 主オブジェクトと関連する子オブジェクトの項目を差し込み項目として使用することができます。
- 差し込み項目に{!If(xxxxx)}のような数式を使用することはできません。
差し込み項目例
標準オブジェクトの標準項目: {!Opportunity.Name}
カスタムオブジェクトのカスタム項目: {!Bill__c.IssueDate__c}
子オブジェクト
- 子オブジェクトの差し込み項目は、{!子リレーション名.項目名}の形式でテンプレートファイルに入力してください。参照項目がカスタム項目の場合、子リレーション名の末尾に"__r"をつけてください。
参照項目が標準項目の例: {!OpportunityLineItems.Product2}
参照項目がカスタム項目の例: {!OpportunityCases__r.CaseNumber} - 子オブジェクトの差し込み項目は、1行のみ入力してください。子レコード数に応じた行数が出力されます。
- 子レコードの連番を出力する場合、{!number()}を入力してください。1から始まる連番が出力されます。
*子リレーション名の確認方法
- オブジェクトマネージャーより該当の子オブジェクトの項目一覧を確認します。
- 子オブジェクトの項目一覧より、主オブジェクトの参照項目の項目名をクリックします。
- 項目の設定情報内の子リレーション名に表示されている内容が子リレーション名です。この時、親オブジェクトの参照項目がカスタム項目の場合、表示されている子リレーション名の末尾に「__r」を付与したものが子リレーション名になります。パッケージオブジェクトの場合、先頭に名前空間プレフィックス+「__」を付与します。
サンプル
主オブジェクト
{!Opportunity.Name} *標準オブジェクト.標準項目
{!Bill__c.IssueDate__c} *カスタムオブジェクト.カスタム項目
子オブジェクト
{!OpportunityLineItems.Name} *親の参照項目が標準項目.標準項目
{!BillDetails__r.IssueDate__c} *親の参照項目がカスタム項目.カスタム項目
テンプレートサンプル
設定マニュアル
4. テンプレートレコード作成
テンプレートレコード作成
アプリケーションランチャーの「Office File Creator」よりOFC_Templateタブを開き、リストビューの「新規」ボタンをクリックします。
各項目を入力し、「保存」ボタンをクリックします。
項目(必須項目のみ抜粋)
| 項目名 | 入力内容 |
| 名前 | 任意のテンプレート名を入力してください。 |
| テンプレートApi名 | テンプレートApi名は英文字で始まる英数字とアンダースコアのみ入力してください。 例: Opportunity_Quote_Excel |
| オブジェクトApi名 | テンプレートの差し込み項目に使用する主オブジェクトのApi名を入力してください。 例: Opportunity |
| 出力ファイル種類 | 出力するファイルの種類を選択してください。 |
| 出力ファイル名 | 出力ファイル名を入力してください。主オブジェクトの項目を差し込み項目として使用することができます。 例: 見積り_{!Opportunity.Name} |
テンプレートファイルアップロード
OFC_Templateレコードページの「テンプレートファイルアップロード」コンポーネントより、テンプレートファイルをアップロードします。
テスト出力と差し込み項目の検証
「テスト出力と差し込み項目の検証」のテキストボックスに商談IdなどのレコードIdを入力し、「ファイル出力」ボタンをクリックします。
出力されたファイルを開き、差し込み項目の値が正しく出力されているか、レイアウト崩れが無いか等、ファイルの中身が正しいか確認します。
設定マニュアル
5. カスタムボタン作成
レコード詳細ページに、帳票出力用のカスタムボタンを作成します。
※Lightningコンポーネントのボタンよりファイル出力・保存する場合は、Lightningコンポーネントボタン作成を参照してください。
設定のオブジェクトマネージャーより、対象のオブジェクトの「ボタン、リンク、およびアクション」をクリックし、「新規ボタンまたはリンク」ボタンをクリックします。
各値を入力し、「保存」ボタンをクリックします。
カスタムボタン入力内容
|
項目名 |
入力内容 |
|
表示ラベル |
レコード詳細ページに配置するカスタムボタンのラベル名を入力してください。 |
|
名前 |
カスタムボタンのAPI名を入力してください。 |
|
表示の種類 |
詳細ページボタン |
|
動作 |
現在のウィンドウにサイドバー付きで表示 |
|
内容のソース |
URL |
|
URL |
OFC_Templateレコードの「カスタムボタンURL(XXX)」の項目の値をコピーし貼り付けます。
例: /apex/ofc2__OFCOut?ns=ofc2&template=OpportunityInvoice&id={!Opportunity.id} |
URLの設定値をOFC_Templateレコードよりコピー
対象オブジェクトの「ページレイアウト」より、ページレイアウトの編集画面を開き、作成したカスタムボタンをドラッグ&ドロップで配置します。
レコード詳細ページより、カスタムボタンをクリックするとファイルが出力(または保存)されます。
設定マニュアル