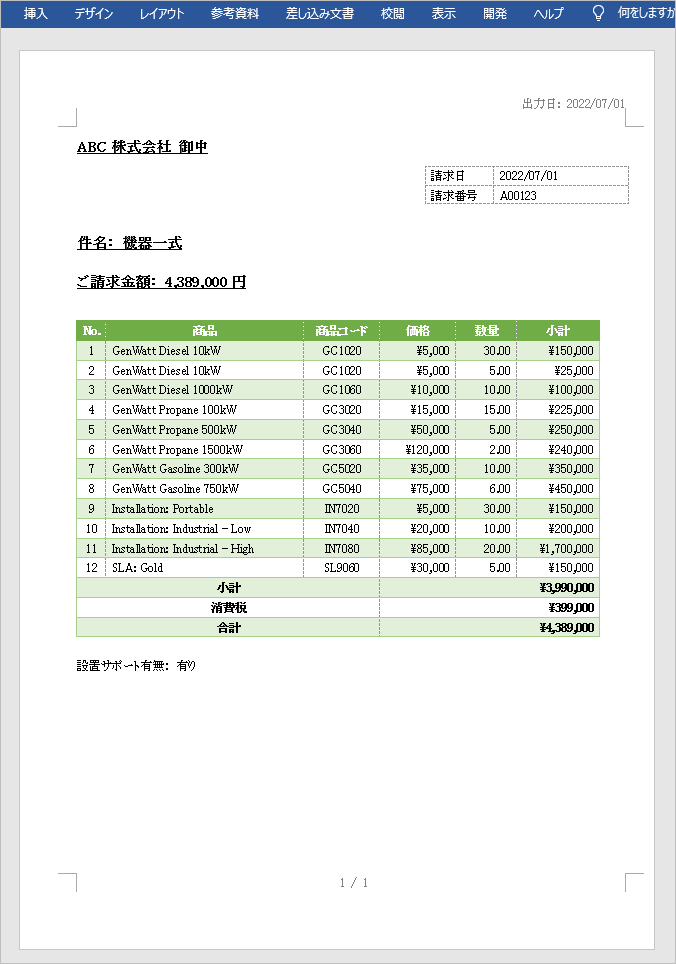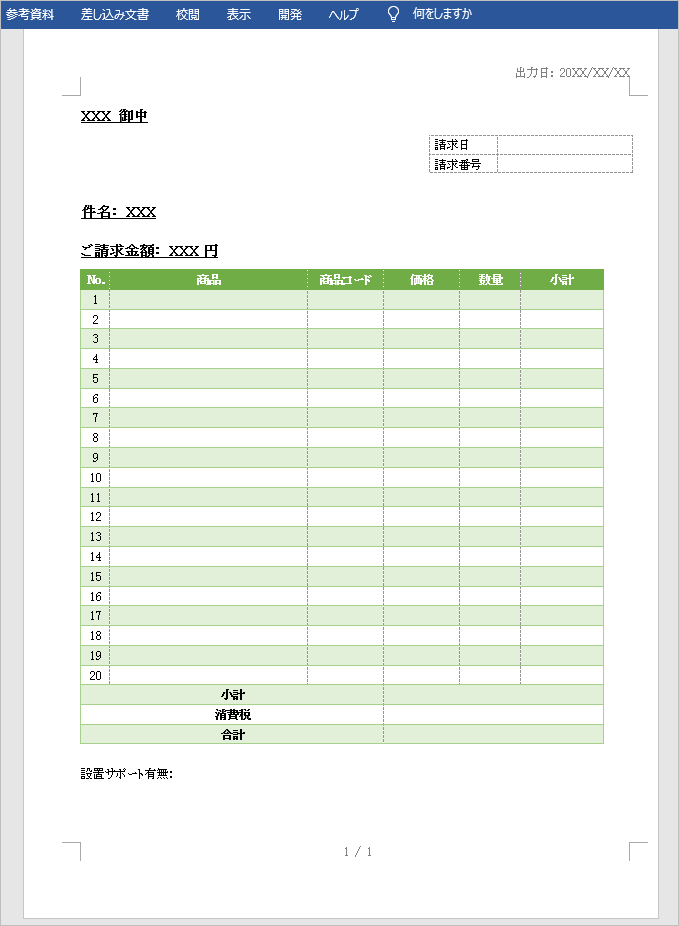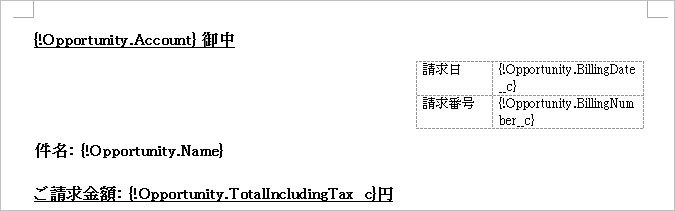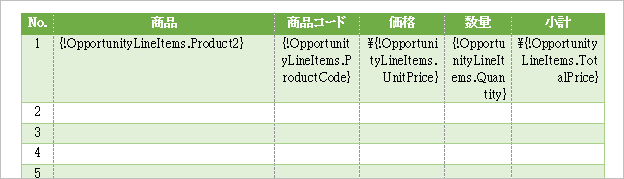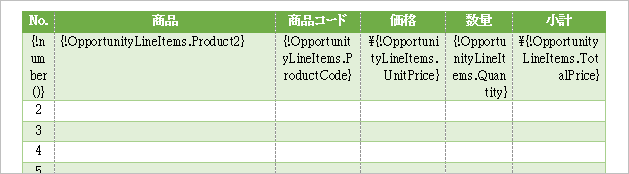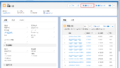Office File Creatorを使って、SalesforceのWordの帳票出力の設定手順を例とともにご紹介いたします。主にテンプレートファイル作成の手順となります。インストール、権限設定の手順は、こちらを参照してください。
テンプレートファイル作成
Wordの帳票ファイルを用意します。今回、以下の請求書ファイルを例としてテンプレートファイルを作成していきます。出力するレコードは、主オブジェクトが商談で、関連オブジェクトとして商談商品を出力します。
取引先名、請求日、請求番号、件名、請求金額を設定します。項目API名の後ろが「__c」のものはカスタム項目を作成しています。
取引先名・・・{!Opportunity.Account}
請求日・・・{!Opportunity.BillingDate__c}
請求番号・・・{!Opportunity.BillingNumber__c}
件名・・・{!Opportunity.Name}
請求金額・・・{!Opportunity.TotalIncludingTax__c}
メモ
Salesforceのレコード詳細画面では、通貨型は¥記号などの通貨記号が入りますが、Office File Creatorでは通貨記号は出力されません。
次に、商談の関連オブジェクトの商談商品の差し込み項目を設定します。商談商品の表はWordのテーブルデザインの表のスタイルより行が縞模様になるスタイルにしています。
商談商品の子リレーション名はOpportunityLineItemsです。差し込み項目をそれぞれ先頭行の1行目に設定します。価格と小計は通貨型なので、¥記号を差し込み項目の先頭に設定します。
商品・・・{!OpportunityLineItems.Product2}
商品コード・・・{!OpportunityLineItems.ProductCode}
価格・・・¥{!OpportunityLineItems.UnitPrice}
数量・・・{!OpportunityLineItems.Quantity}
小計・・・¥{!OpportunityLineItems.TotalPrice}
先頭列のNo.には連番を設定したいので、Office File Creatorの独自関数{!number()}を設定します。{!number()}関数は、関連レコードを出力順に連番を設定することができます。
関連オブジェクトの差し込み項目の1行目を設定後、2行目以降を削除します。ここではNo.2からNo.10の行を削除します。出力時には商談商品のレコード数に応じた行数が出力されます。
次に、商談の小計、消費税、合計を設定します。いずれも通貨型なので、¥記号を差し込み項目の先頭に設定します。
小計・・・¥{!Opportunity.SubTotal__c}
消費税・・・¥{!Opportunity.Tax__c}
合計・・・¥{!Opportunity.TotalIncludingTax__c}
次に、設置サポート有無を設定します。
設置サポート有無・・・{!Opportunity.IsInstallationSupport__c}
次にヘッダーの出力日に差し込み項目を設定します。出力日は、今日という数式項目を作成しています。
メモ
Salesforce Classicのメールテンプレートでは、{!Today()}のようにSalesforce関数を差し込み項目として使用することができますが、Office File CreatorではSalesforce関数を差し込み項目として使用できません。
フッターは、Wordのフィールドコードのページ番号/総ページ数を設定しています。ファイル出力時、複数ページになった場合は、そのまま1/3、2/3、3/3のように出力されます。
Wordのフィールドコードは「Alt」+「F9」で設定内容を確認することができます。
これでテンプレートファイルは作成完了です。
テンプレートレコード、カスタムボタン作成
テンプレートレコードとカスタムボタンを前回のExcel編と同様に作成していきます。詳細な手順は、以下をご参照ください。
SalesforceでExcelの帳票を作成する-Office File Creator Excel編-②テンプレートレコード作成
SalesforceでExcelの帳票を作成する-Office File Creator Excel編-③カスタムボタン作成
ファイル出力サンプルは以下の用になります。
この記事で作成したテンプレートファイルは以下よりダウンロードできます。