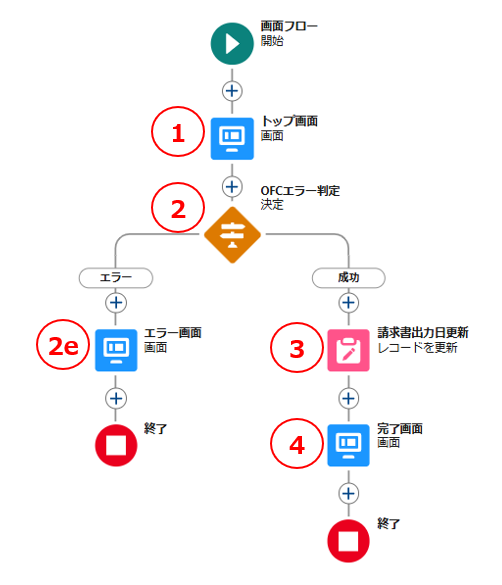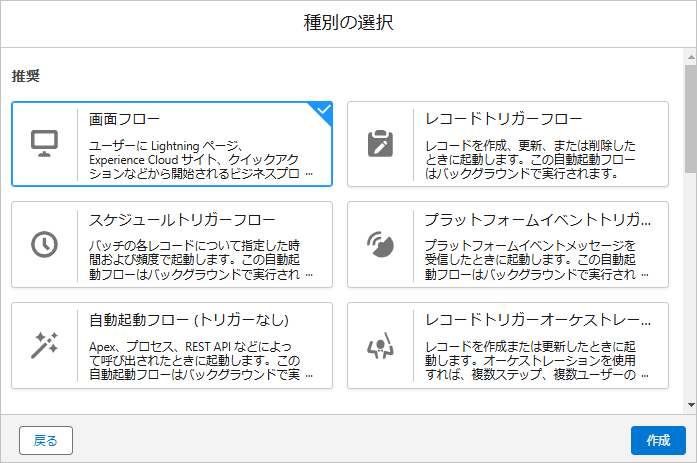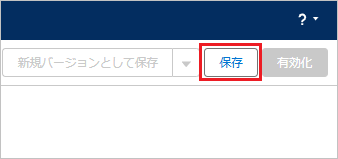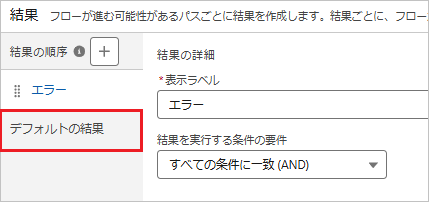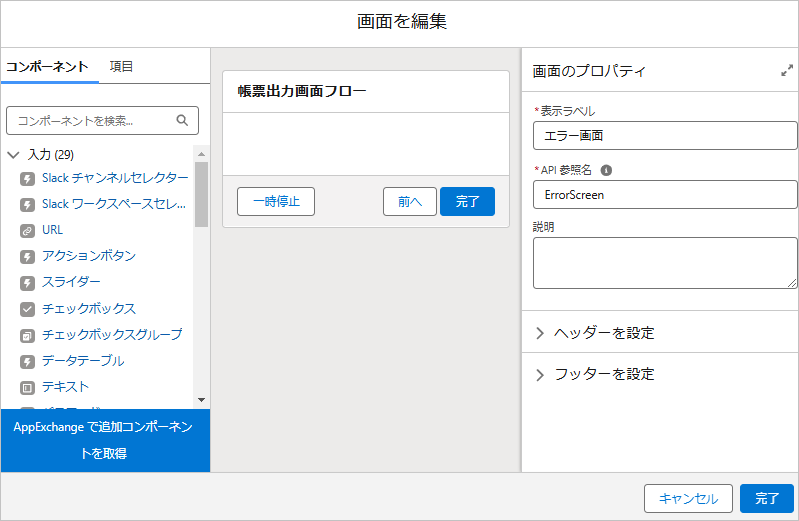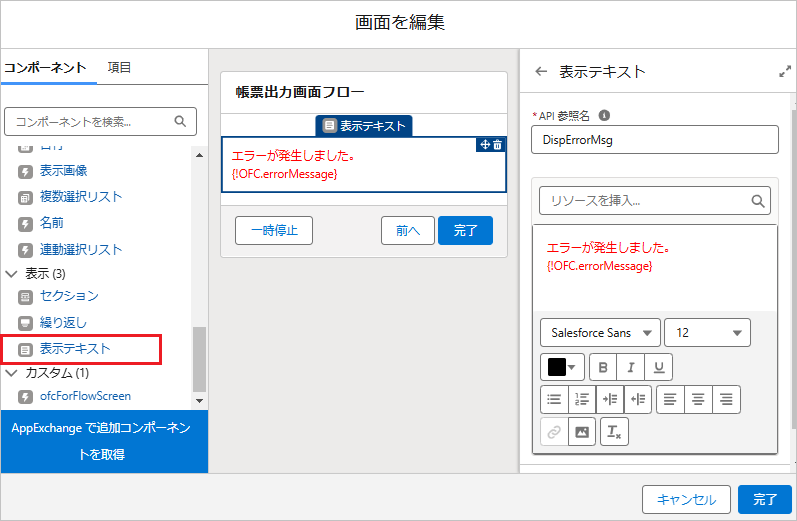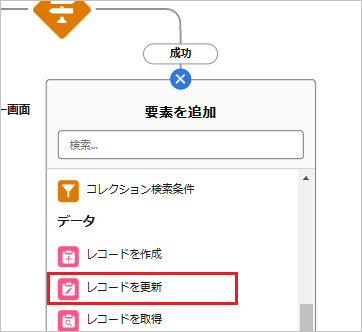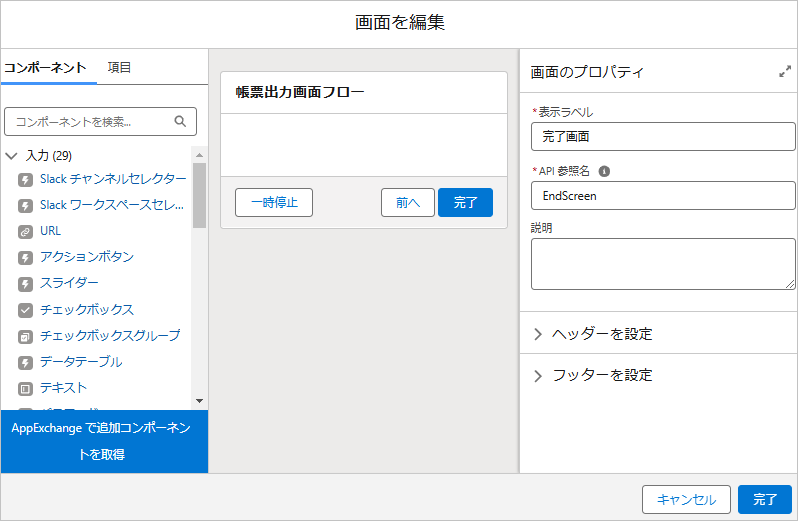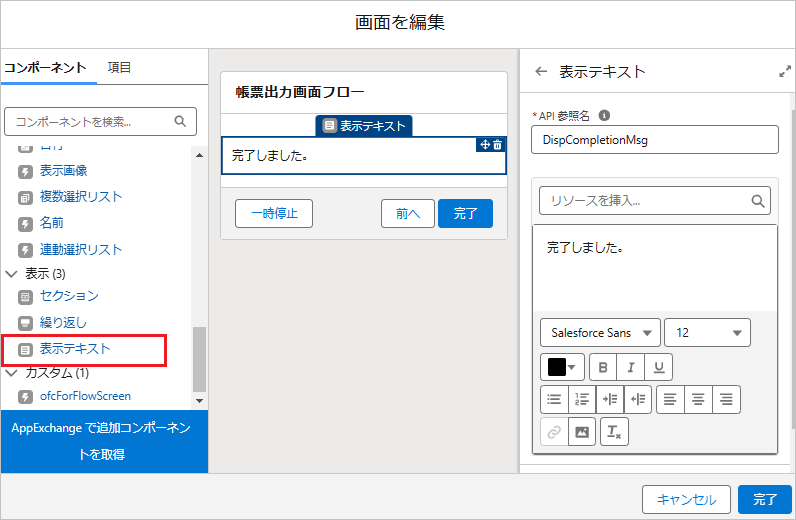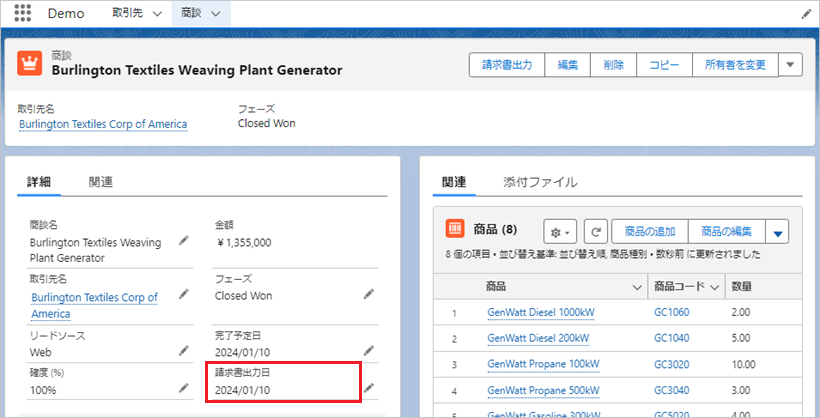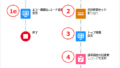今回、フローでOffice File Creatorの帳票出力と商談を更新する手順をご紹介します。
※本手順はOffice File Creator Ver.2用です。Ver.1をご利用の場合は、Salesforceのフローで帳票出力と商談を更新する(OFC ver.1用) – Office File Creator応用編 –を参照してください。
完成イメージ
完成イメージとして、「請求書出力」ボタンをクリックでポップアップ画面が表示され、フローを実行すると帳票出力と商談の請求書出力日に日付が設定されます。
デモ
フロー作成のポイント
- レコード画面からレコードIdをフローで受け取るパラメータは、「recordId」です。フローでテキスト型の変数「recordId」を作成します。他の変数名はレコードIdを受け取ることができません。
- Office File Creatorでの帳票出力は、ofcForFlowScreenコンポーネントを画面フローに配置します。帳票作成結果(成功・失敗)を返し、失敗の場合はエラーメッセージを返却します。
- ofcForFlowScreenコンポーネントのパラメータ、戻り値の詳細は、設定マニュアルの画面フローで使用を参照してください。
フロー処理概要
作成するフローの全体像です。
1. トップ画面
実行確認メッセージを表示します。
ofcForFlowScreenコンポーネントを画面フローに配置します。「次へ」ボタンをクリックで、帳票出力を実行します。
2. OFCエラー判定
帳票出力の成功・エラーを判定し、処理を分岐します。成功の場合、3の処理へ進みます。エラーの場合、2eの処理へ進みます。
2e. エラー画面
エラーメッセージを表示し、フローを終了します。
3. 請求書出力日更新
商談の請求書出力日を今日の日付で更新します。
4. 完了画面
完了メッセージを表示します。
フロー作成
それでは、フローを作成していきましょう。設定>フローより、「新規フロー」ボタンをクリックします。
「最初から開始」を選択し、「次へ」ボタンをクリックします。
「画面フロー」を選択し、「作成」ボタンをクリックします。
変数作成
画面左上の「ツールボックスを切替」ボタンをクリックし、「新規リソース」ボタンをクリックします。
レコードIdの変数を作成します。設定後、「完了」ボタンをクリックします。
リソース種別: 変数
API参照名: recordId
データ型: テキスト
入力で使用可能: チェックオン
※recordIdはレコード画面からのレコードIdを受け取る変数です。"recordId"(Iだけ大文字)で設定してください。他の変数名はレコードIdを受け取ることができません。
最初にフローを一度保存しておきます。「保存」ボタンをクリックします。この先、編集内容を適宜保存してください。
任意の名前で保存します。ここでは以下で保存しています。
フローの表示ラベル: 帳票出力画面フロー
フローのAPI参照名: OutputInvoiceScreenFlow
1. トップ画面
画面フローの下の「+」マークをクリックします。
「画面」を選択します。
プロパティを設定します。
表示ラベル: トップ画面
API参照名: TopScreen
フッターを表示: チェックオフ
左のコンポーネント内の「表示テキスト」をクリックし、プロパティを設定します。
API参照名: DispConfirmMsg
テキスト: 帳票を出力します。
左のコンポーネント内の「ofcForFlowScreen」をクリックし、プロパティを設定します。
API参照名: OFC
recordId: {!recordId}
save: 空欄 ※ファイルに保存する場合は、fileまたはattを入力します。
template: OpportunityInvoice ※OFC_TemplateレコードのテンプレートAPI名を入力します。
※変数{!recordId}をリソースより選択します。以降も同様に、{!XXX}の形式の設定は、リソースから選択します。
2. OFCエラー判定
トップ画面の下の「+」マークをクリックし、「決定」を選択します。
プロパティを設定します。
表示ラベル: OFCエラー判定
API参照名: DecOFCError
表示ラベル: エラー
結果のAPI参照名: DecOFCError_Yes
結果を実行する条件の要件: すべての条件に一致 (AND)
リソース: {!OFC.isSuccess} 演算子: 次の文字列と一致する 値: {!$GlobalConstant.False}
左サイドバーの「デフォルトの結果」をクリックします。
プロパティを設定します。
表示ラベル: 成功
2e. エラー画面
エラーの下の「+」マークをクリックし、「画面」を選択します。
プロパティを設定します。
表示ラベル: エラー画面
API参照名: ErrorScreen
左のコンポーネント内の「表示テキスト」をクリックし、プロパティを設定します。
API参照名: DispErrorMsg
内容:
エラーが発生しました。
{!OFC.errorMessage}
※文字はカラーパレットより、赤に設定します。
※errorMessagesを選択しないようにしてください。errorMessagesは複数ファイル一括出力時の戻り値です。
エラー画面の下の「+」マークをクリックし、「終了」を選択します。
フローが2つに分岐されます。
3. 請求書出力日更新
成功の下の「+」マークをクリックし、「レコードを更新」を選択します。
プロパティを設定します。
表示ラベル: 請求書出力日更新
API参照名: UpdateBillOutputDate
更新するレコードを検索してその値を設定する方法: レコードを識別する条件を指定し、項目を個別に設定
オブジェクト: 商談
レコードを更新する条件の要件: すべての条件に一致 (AND)
項目: Id 演算子: 次の文字列と一致する 値: {!recordId}
---商談の項目値をレコードに設定---
項目: BillOutputDate__c 値: {!$Flow.CurrentDate}
※商談に請求書出力日(API名:BillOutputDate__c)のカスタム項目(日付型)を作成しています。
4. 完了画面
請求書出力日更新の下の「+」マークをクリックし、「画面」を選択します。
プロパティを設定します。
表示ラベル: 完了画面
API参照名: EndScreen
左のコンポーネント内の「表示テキスト」をクリックし、プロパティを設定します。
API参照名: DispCompletionMsg
テキスト: 完了しました。
これでフローは完成です。
「保存」ボタンをクリックします。
フローをデバッグ
「デバッグ」ボタンをクリックします。
商談レコードIdを入力し、「実行」ボタンをクリックします。
デバッグ画面が表示されます。「次へ」ボタンをクリックします。
ファイル出力が開始します。
ファイルが出力されることを確認します。
商談のレコード画面より請求書出力日に日付が設定されていることを確認します。
フローの「有効化」ボタンをクリックし、フロー画面を閉じます。
カスタムボタン作成
レコード画面に配置するカスタムボタンを作成します。設定>オブジェクトマネージャーより、対象のオブジェクトを開きます。左サイドバーの「ボタン、リンク、およびアクション」を選択し、「新規アクション」ボタンをクリックします。
アクション情報を設定します。設定後、「保存」ボタンをクリックします。
アクション種別: フロー
フロー: 帳票出力画面フロー
表示ラベル: 請求書出力
名前: OutputInvoiceFlow
左サイドバーの「ページレイアウト」より対象のページレイアウト選択し、作成した帳票出力ボタンを配置します。設定後、「保存」ボタンをクリックします。
フローを実行
商談レコードページの「請求書出力」ボタンをクリックで、請求書ファイルが出力され、請求書出力日が今日の日付で更新されます。