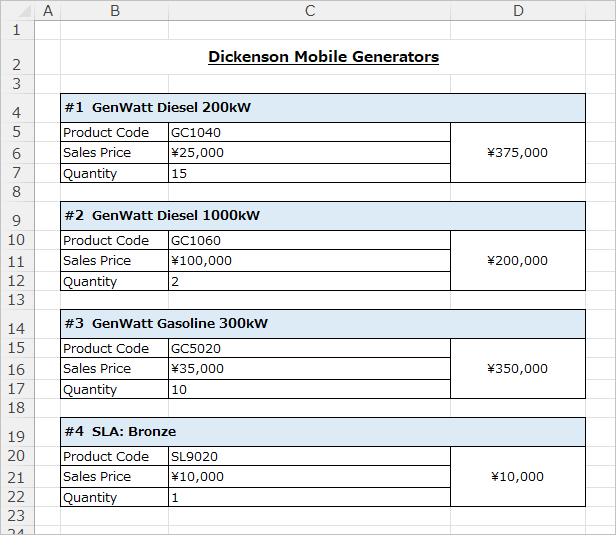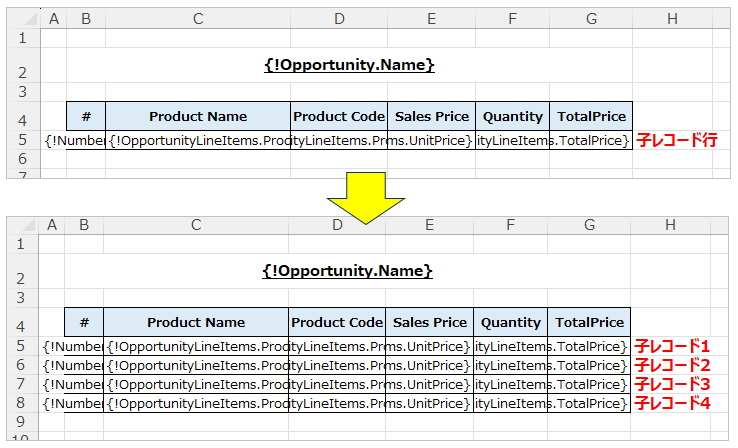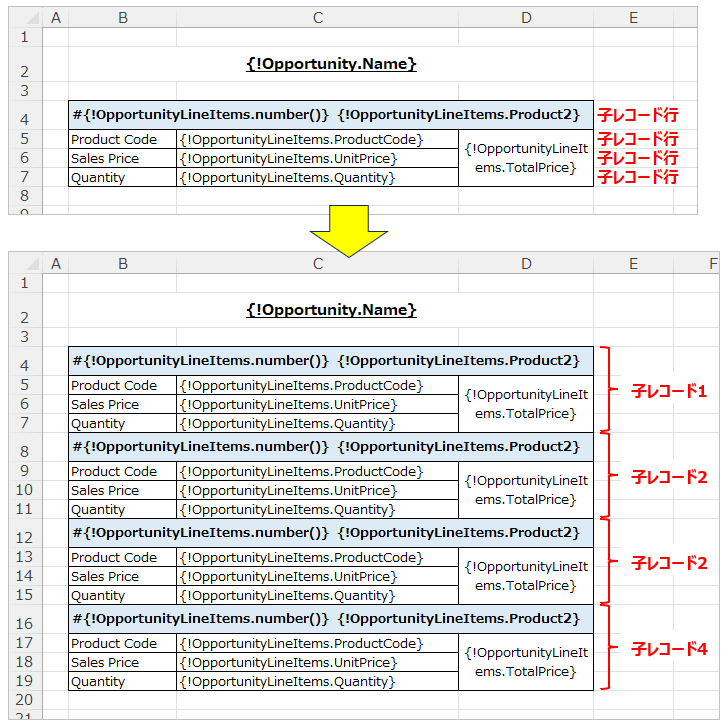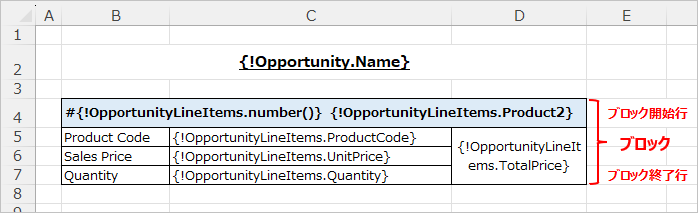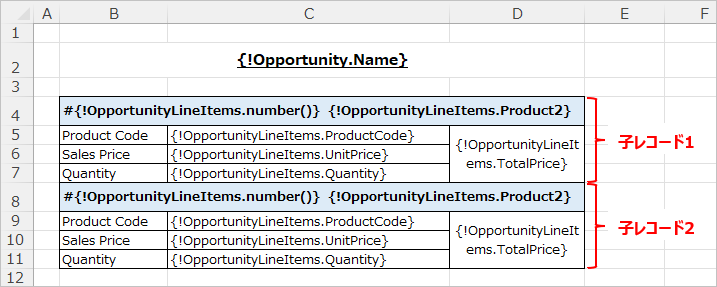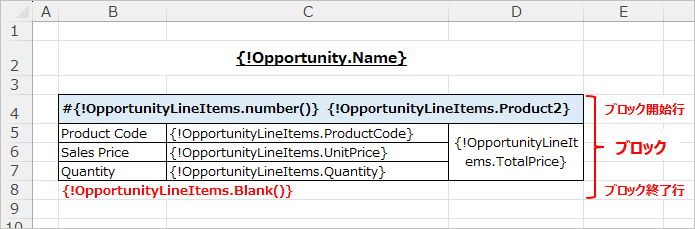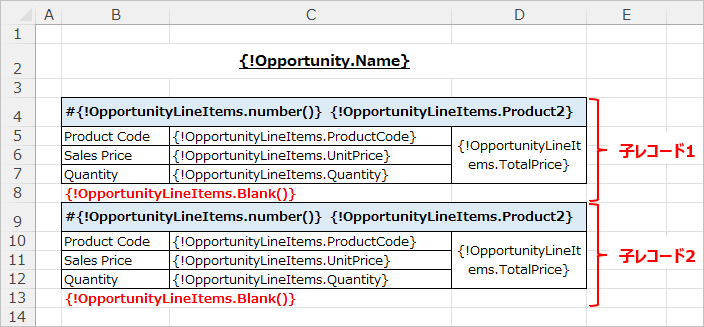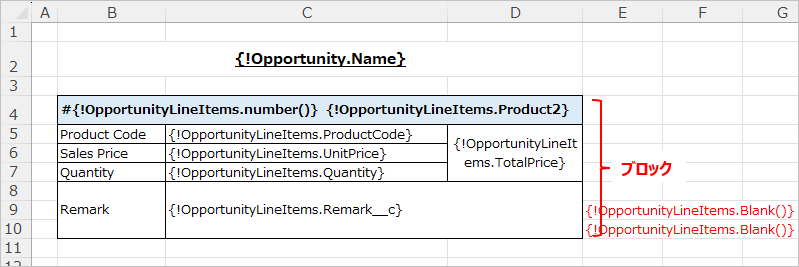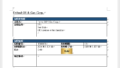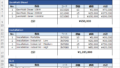Office File Creatorで子レコードをブロック形式のレイアウトで出力する設定手順をご紹介いたします。
※本機能はOffice File Creator Proで使用可能です。
ブロック出力概要
Office File Creatorでは通常、子レコードの差し込み項目は1行のみ設定し、子レコード数に応じて1行ごとに繰り返されます。
ブロック出力では、複数の子レコード行を1つのブロックとして、子レコード数に応じてブロックごとに繰り返されます。
出力イメージ
例として、商談と商談に紐づく商談商品を出力します。
差し込み項目の設定
テンプレートファイルに子レコードの差し込み項目を複数行設定します。子オブジェクト差し込み項目の先頭行から最終行が子レコードの1ブロックになります。この場合、子オブジェクトの差し込み項目(OpportunityLineItems)の開始行は4行目で最終行は7行目のため、4~7行が子レコードブロックになります。
この場合、出力後の2レコード目は8行目が開始行となります。
今回、ブロック間に1行空白を入れるようにします。
ブロック間に空白行を入れる場合、差し込み項目にBlank()関数を使用します。Blank()関数は、{!子リレーション名.Blank()}の形式で設定します。空白行が1行増え、ブロック行は4~8行になります。
例: {!OpportunityLineItems.Blank()}
出力後の2レコード目は9行目が開始行となります。
メモ
最終行のセルが結合されている場合、最終行の判定にセル結合は考慮されません。この場合、差し込み項目の最終行は8行目になるため、4行~8行がブロックとみなされます。9、10行目はブロックの対象外とみなされます。子レコードの2レコード目を出力時、結合セル内の9行目が開始行となるため出力ファイルはエラーになります。
この場合、9行、10行の枠外にBlank()関数の差し込み項目を設定することにより、9行、10行をブロックに含めることができます。
ファイル出力
例では、子レコード4レコード出力しています。
参考