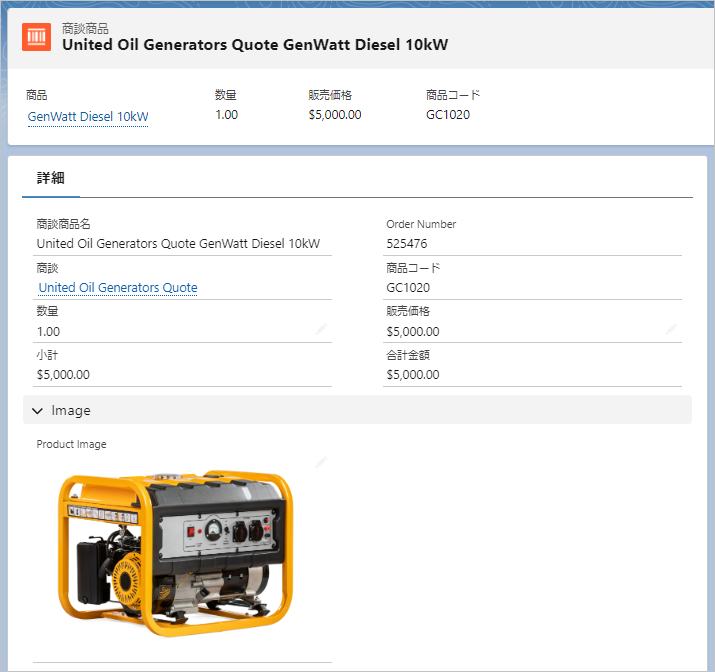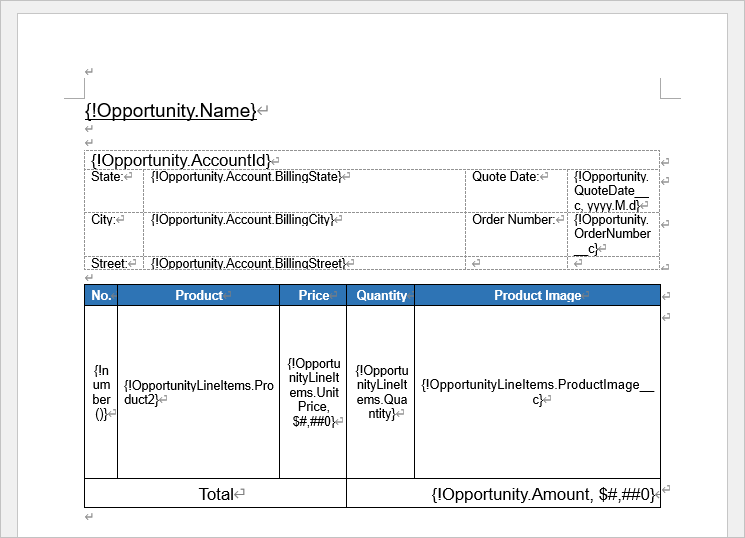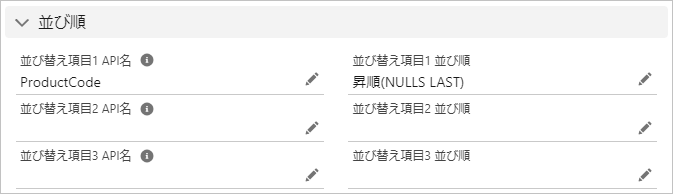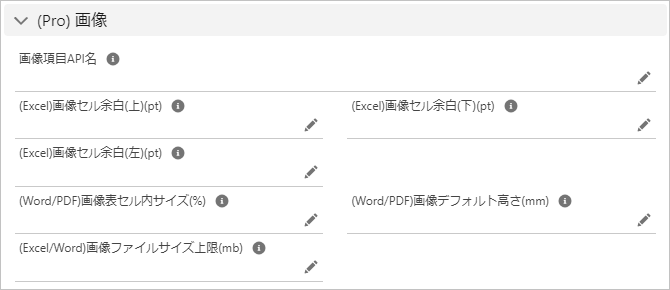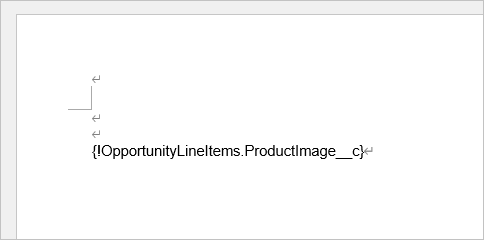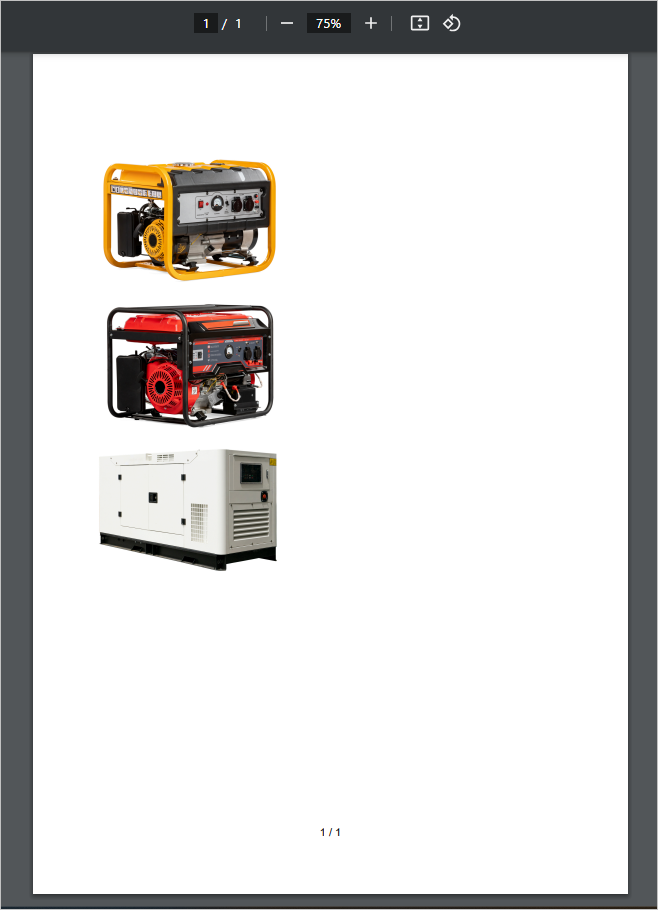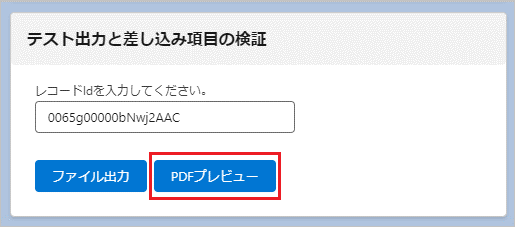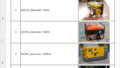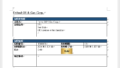Office File Creatorでリッチテキスト項目の画像を帳票に出力する設定手順をご紹介いたします。
※本機能はOffice File Creator Proで使用可能です。
出力サンプル
例として、商談商品のリッチテキスト項目の画像をPDFに出力します。
商談と商談商品一覧
商談商品
出力後PDF
画像のPDF出力時はカスタムボタンのプレビューより出力します。PDFプレビュー後、ブラウザよりPDFをダウンロードします。
メモ
画像のPDF出力時、ダウンロード、ファイルに添付保存ボタンは使用できません。画像サイズの合計が2~3MBを超える場合やテキスト内容が多い場合、ファイルのダウンロード、レコードに添付保存時、エラーになります。
設定
差し込み項目の設定
画像の差し込み項目は、他の項目と同様、{!オブジェクト名.項目API名}、子オブジェクトの場合は{!子リレーション名.項目API名}で設定します。今回、子オブジェクトのリッチテキスト項目「ProductImage__c」の画像を出力します。
{!OpportunityLineItems.ProductImage__c}
OFC_Templateレコードの作成
OFC_Templateレコードを作成し、テンプレートファイルをアップロードします。
OFC_子オブジェクトオプションレコードの作成
OFC_Templateレコード画面の「子オブジェクトオプション」タブの「新規」ボタンよりレコードを作成します。
情報セクション
名前: 任意の名前を入力します。ここではProductとします。
子リレーション名: OpportunityLineItems
並び順
ここでは商品コードを昇順で設定します。
並び替え項目1 API名: ProductCode
並び替え項目1 並び順: 昇順(NULLS LAST)
(Pro) 画像
差し込み項目に設定した画像項目を入力します。
画像項目API名: ProductImage__c
OFC_Templateレコードの設定
画像のサイズを設定します。サイズ設定は、主オブジェクト、子オブジェクト、添付ファイルともにOFC_Templateで設定します。
(Pro) 画像
画像項目API名: 主オブジェクトの画像項目名を入力します。今回子オブジェクトの画像出力のため、空欄にします。
(Word/PDF)画像表セル内サイズ(%): 空欄の場合、デフォルトの85%が使用されます。今回デフォルトの85%を適用するので空欄のままとします。
(Word/PDF)画像デフォルト高さ(mm): 表の行高さが未指定の場合や表のセル外の画像に対して使用されます。空欄の場合、デフォルトの約50mmが使用されます。今回、表の行高さをWordで指定しているので設定対象外です。
メモ
(Word/PDF)画像表セル内サイズ(%)
画像の高さは表のセル高さを基に画像サイズが決定されます。セルの高さを100%に対して、余白を持たせるために「(Word/PDF)画像表セル内サイズ(%)」に100%より小さい値を設定します。デフォルトは85%です。
(Word/PDF)画像デフォルト高さ(mm)
表の行高さが未指定の場合や表のセル外の画像の場合、指定します。デフォルトは50mmです。
50mm(デフォルト)でA4サイズのPDF
テスト出力
これで設定は完了です。PDFの画像出力のテストは、「PDFプレビュー」ボタンを使用します。
カスタムボタン作成
カスタムボタンのURLには、OFC_Tempalteレコードの「カスタムボタンURL(PDFプレビュー)」を使用します。PDFの画像出力では、ダウンロード、ファイルに保存に対応していません。
ファイル出力
ダウンロードはプレビュー表示後、ブラウザよりダウンロードしてください。
制限事項・考慮事項
画像出力時の制限事項・考慮事項については、画像出力を参照してください。