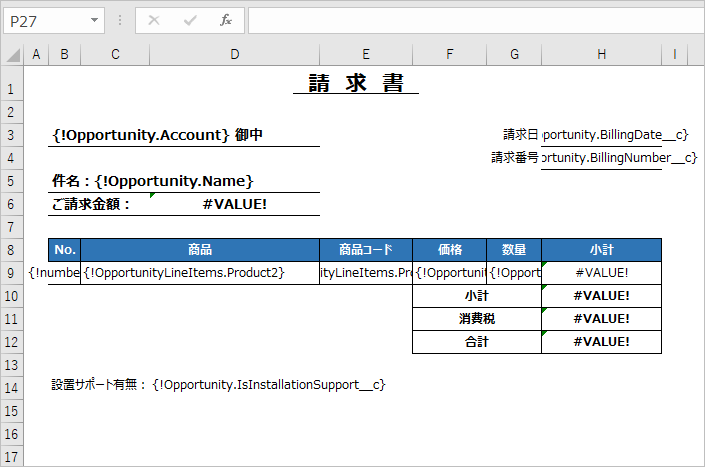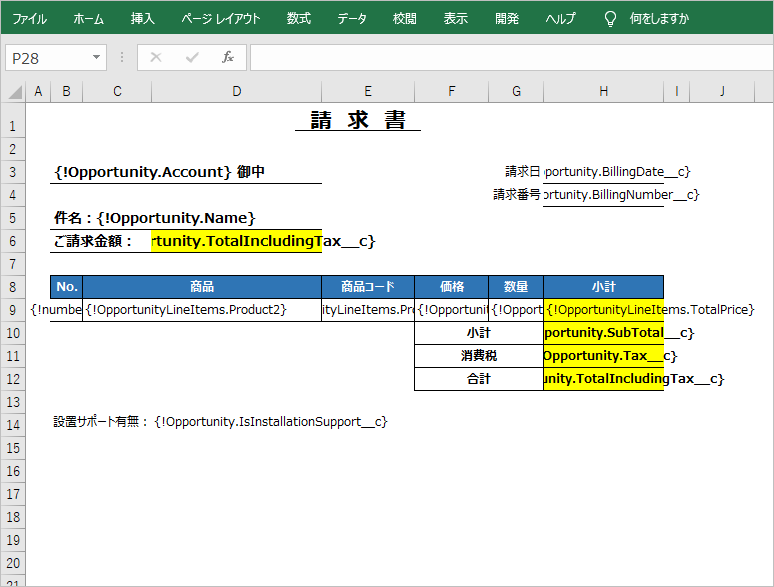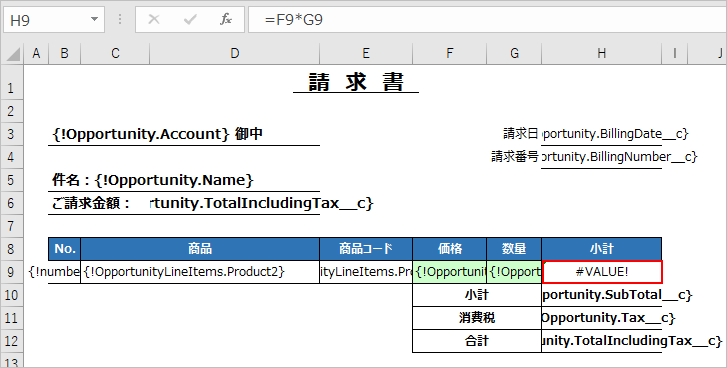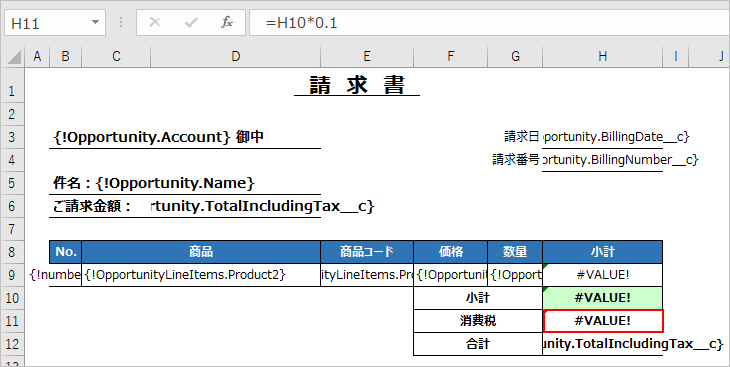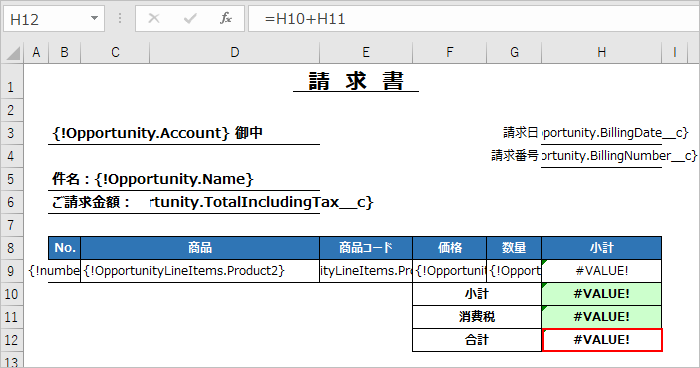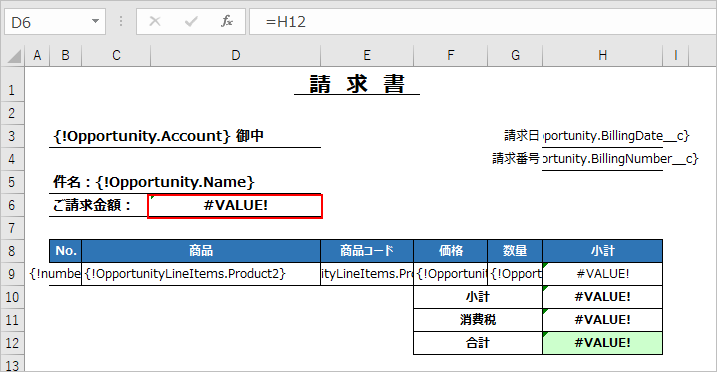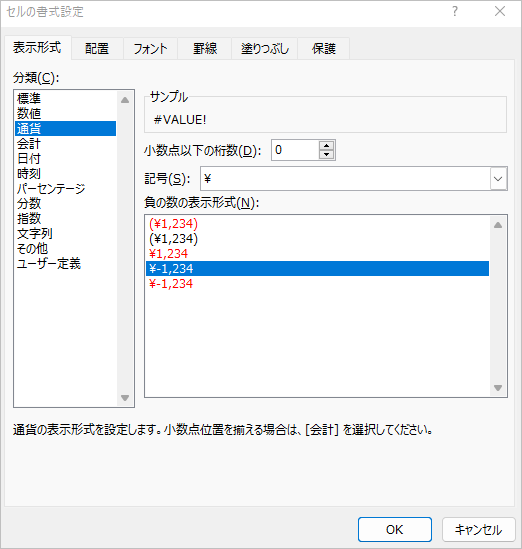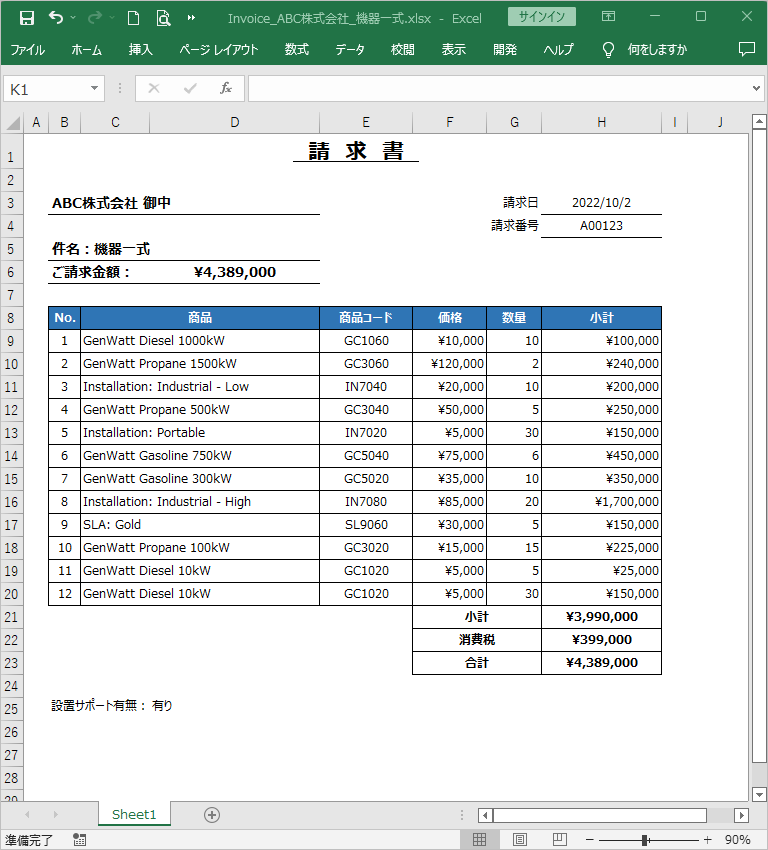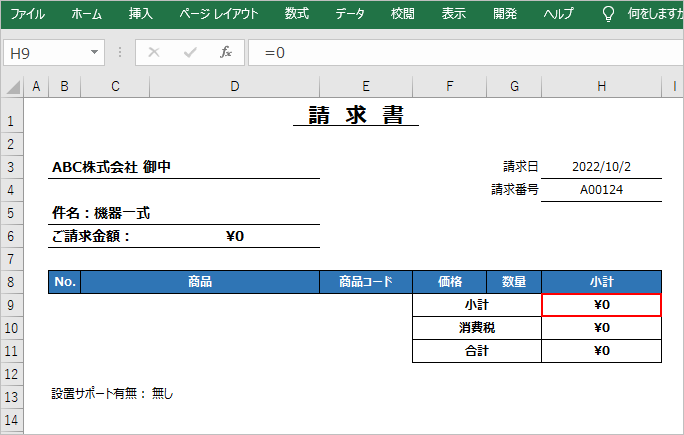Office File CreatorでExcelのテンプレートファイルに数式を設定する際の手順をご紹介いたします。
数式設定時のポイント
数式自体はExcelの数式をそのまま使用可能ですが、以下のポイントがあります。
- 子レコードの合計値など範囲を指定する数式は「子レコード先頭行セル:子レコード先頭行セル」(例:A1:A1)で指定します。出力時、子レコードのレコード数に応じて「A1:A3」のように範囲が変更されます。
- 数式が子レコード行のセルを参照していて子レコードのレコードが存在しない場合、数式は「=0」で出力されます。
- 数式を入力後、書式を再度設定してください。セルに数式を入力後、書式が自動で標準に変更される場合があります。
- 差し込み項目を数式内に設定することはできません。
NG例: ="{!Opportunity.Amount}"+"{!Opportunity.Tax__c}"
数式設定手順
例としてSalesforceでExcelの帳票を作成する-Office File Creator Excel編-①テンプレートファイル作成で作成した請求書テンプレートファイルに数式を設定していきます。テンプレートファイルの黄色の塗りつぶし箇所に数式を設定します。
まず、商談商品の小計に価格×数量の数式を設定します。数式「=F9*G9」を設定します。F9とG9には差し込み項目を設定しているので、文字列の計算のためエラー「#VALUE!」が表示されます。出力時には価格と数量の数値同士の計算結果が表示されるのでそのまま進めます。以下同様に「#VALUE!」と表示された場合、そのまま進めます。
次に、商談の小計の数式を設定します。数式「=SUM(H9:H9)」を設定します。例えば子レコード数が5レコードの場合、出力時、「=SUM(H9:H13)」の数式で出力されます。
次に、消費税10%の数式を設定します。数式「=H10*0.1」を設定します。
次に、合計の数式を設定します。数式「=H10+H11」を設定します。
次に、請求金額の数式を設定します。数式「=H12」を設定します。
最後に数式を設定したセルを選択し、書式を通貨に設定します。セルに数式を入力すると書式が自動で標準に変更される場合があります。数式を入力後、書式を再度設定してください。
これで数式の設定は完了です。
ファイルを出力します。「編集を有効にする」をクリックして編集モードにします。
※インターネットからダウンロードしたファイルは保護ビューになっているので、ファイルを開いた時点では数式の再計算結果は表示されません。
再計算された数式結果が表示されます。
子レコードが0件の場合、子レコードを参照している数式は「=0」で出力されます。
この記事で作成したテンプレートファイルは以下よりダウンロードできます。
Excelテンプレートサンプル