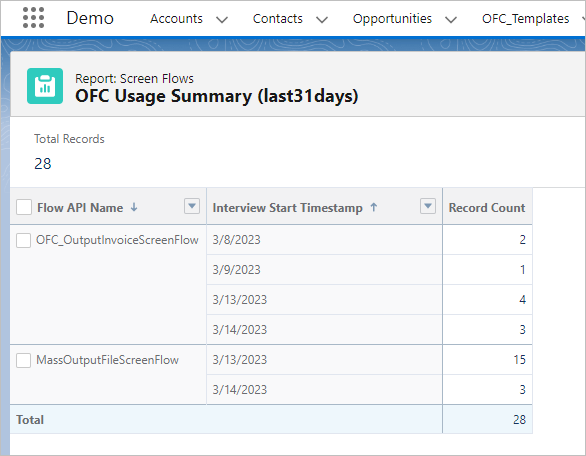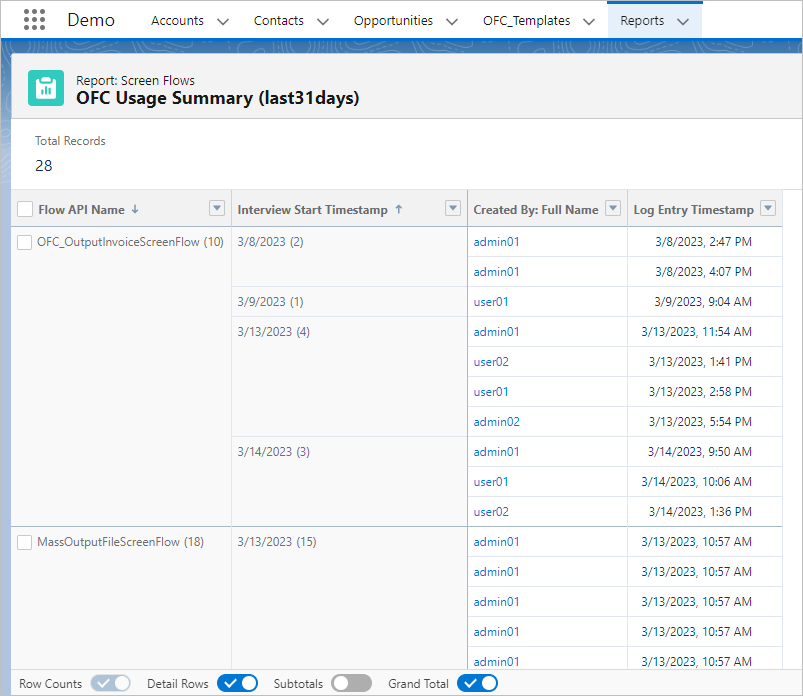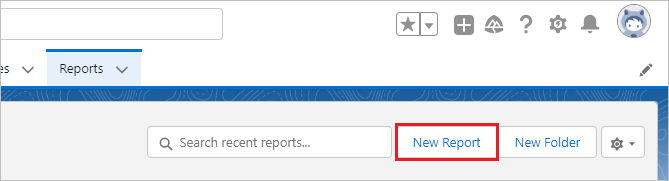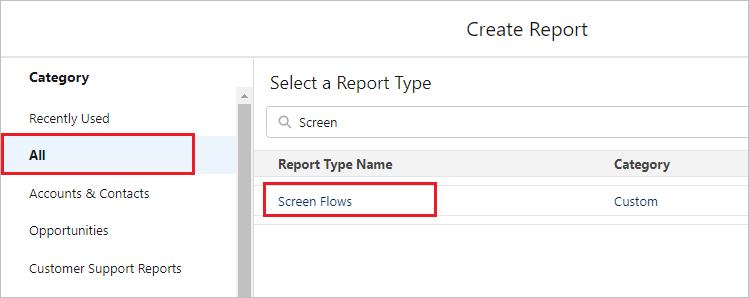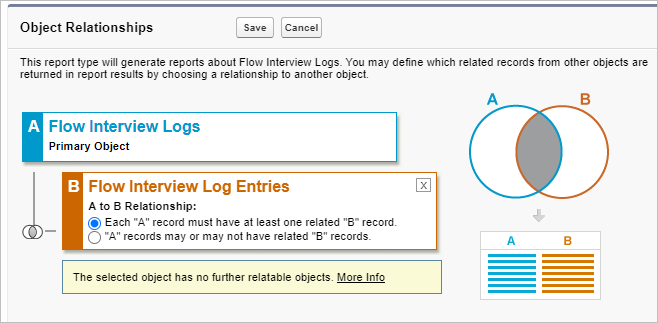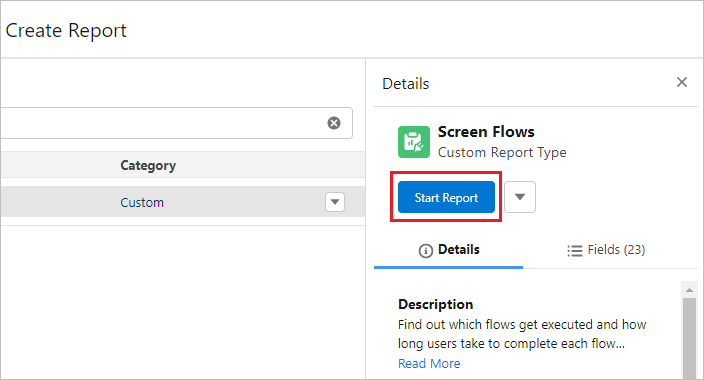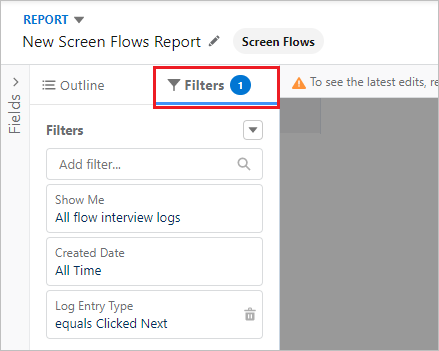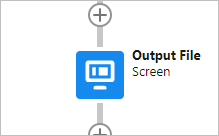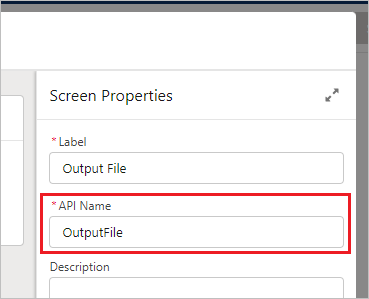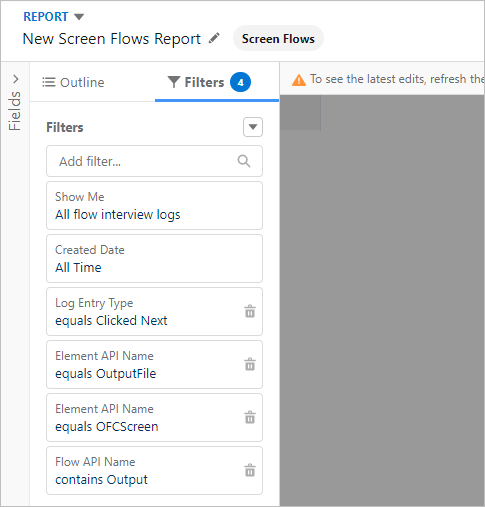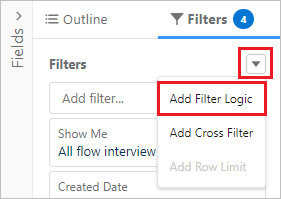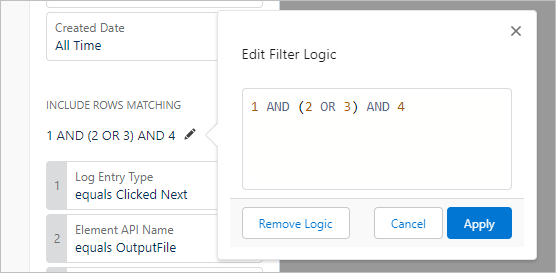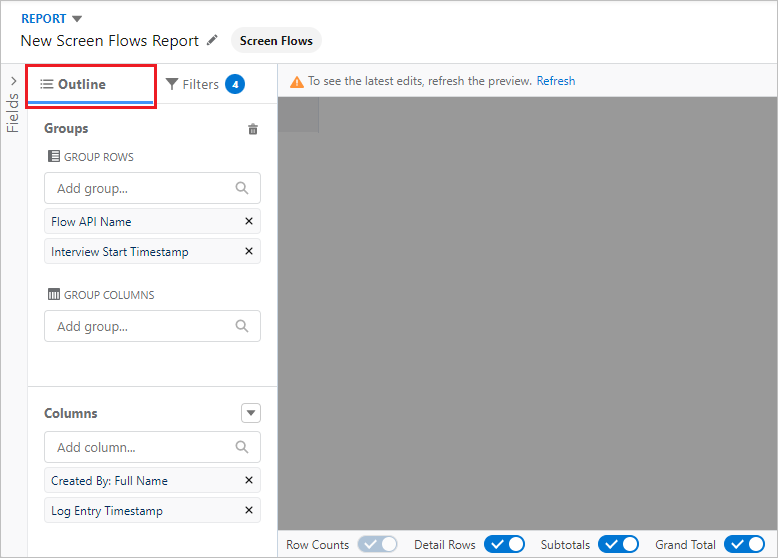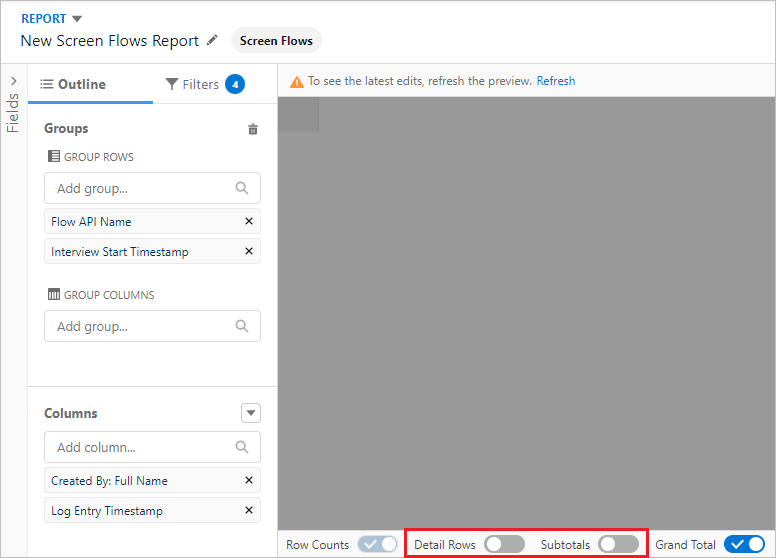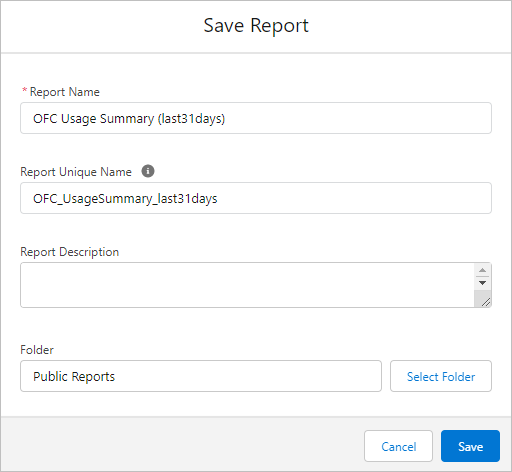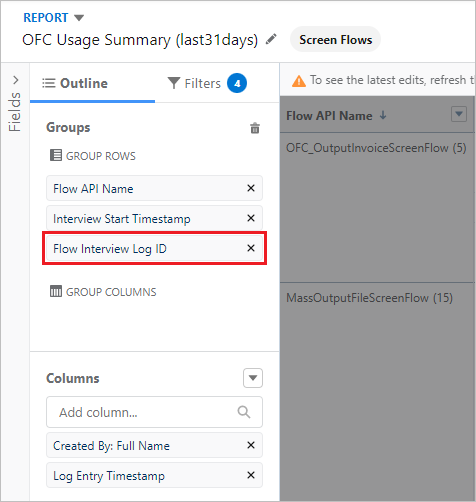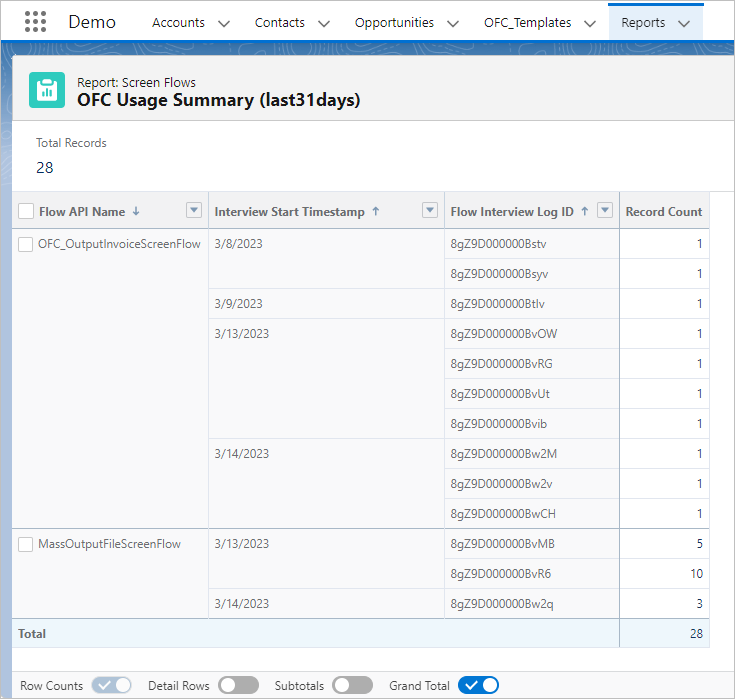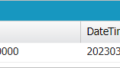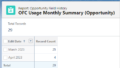In this article, I will show you how to check the usage of the last 31 days of flows by the Screen Flow Report. Office File Creator can be used with Screen Flow. By calling Office File Creator in Screen Flow, you can check the usage of Office File Creator and the number of output files in the report.
Report
The number of output files is displayed by flow and by day. Number of records = number of output files. Up to 31 days in the past are displayed.
With "Detail Rows" turned on, the names of the executing user and the execution times are displayed.
Overview
Create Screen Flow Report
Create an OFC usage aggregate report using the report type "Screen Flow".
*To display OFC usage in Screen Flow, OFC must be used via Screen Flow. Please refer to the following article for the procedure to invoke OFC via Screen Flow.
Output files and update Opportunity records in Salesforce Flow – Office File Creator Advanced –
Considerations
The screen flow logs that can be viewed in the report are for up to the past 31 days. For more information, please refer to the following
Salesforce help Analyze Screen Flow Usage
Create Report
From the Reports tab, click the "New Report" button.
Select "All" for Category, enter "Screen" for Report Type, and click "Screen Flows".
*If the "Screen Flows" report type does not exist in your organization, please create a custom report type from Setup > Report Types.
A: Flow Interview Logs
B: Flow Interview Log Entries
Click the "Start Report" button.
Select "Filters" tab and set the filters.
Show Me: All flow interview logs
Created Date: All Time
Log Entry Type: Clicked Next
*The creation date is displayed for a maximum of the past 31 days, even if it is "All Time".
Then, set the filters for the Element API Name. The Element API Name is the API Name of the screen flow in which the officeFileCreatorForFlow component is placed.
How to check the Element API Name
Open the screen flow where the officeFileCreatorForFlow component is placed and check the API Name of the Screen Properties.
In addition to the Element API Name, set any other filters you wish to extract, such as the Flow API Name. Here we will display a portion of multiple screen flows, so set the following.
Element API Name: OutputFile or OFCScreen
Flow API Name: contains Output
To set an OR condition, click "Add Filter Logic".
Select the "Outline" tab and set the Groups and Columns.
GROUP ROWS
Flow API Name
Interview Start Timestamp
Columns
Created By: Full Name
Log Entry Timestamp
Turn off "Detail Rows" and "Subtotals" at the bottom of the screen.
Click the "Save" button.
Save the report under any name. In this example, save it as follows.
Report Name: OFC Usage Summary (last31days)
Report Unique Name: OFC_UsageSummary_last31days
Run the report. The record counts are displayed by flow and by day. The record count is the number of output files.
With "Detail Rows" turned on, the names of the executing user and the execution times are displayed.
For screen flows that output in batches from the list view, you can check the number of output files per run by adding "Flow Interview Log ID" to "GROUP ROWS".
For example, the MassOutputFileScreenFlow batch output flow shows 5 files, 10 files, and 3 files output at one run.