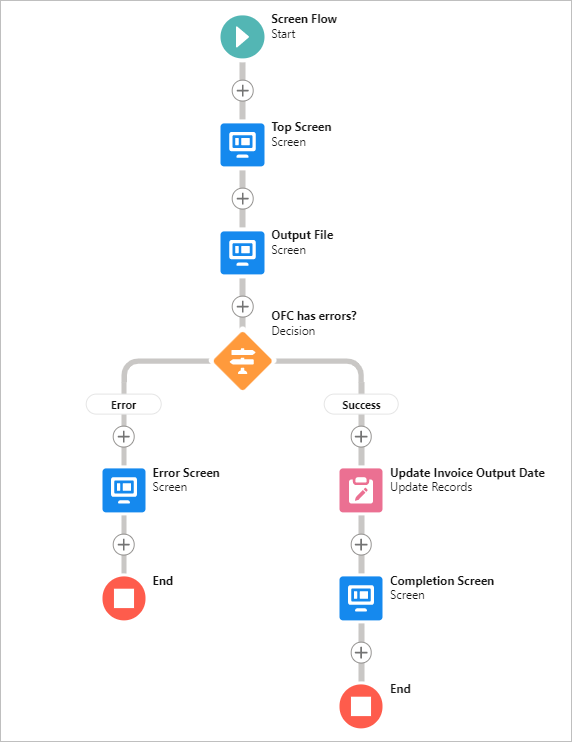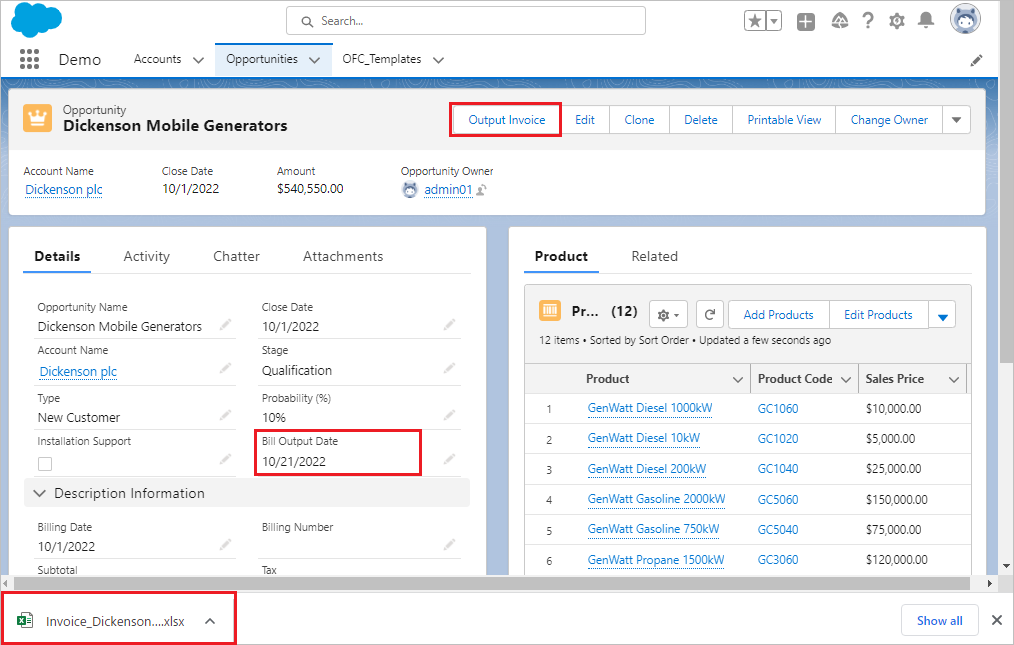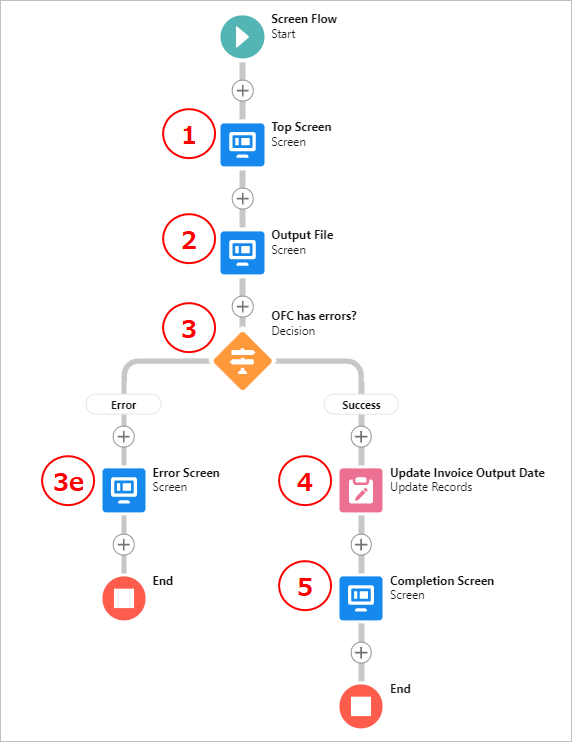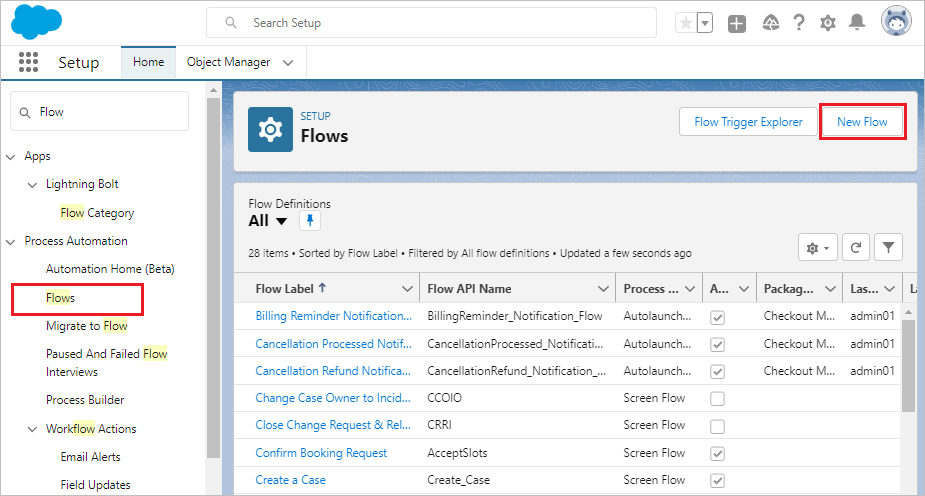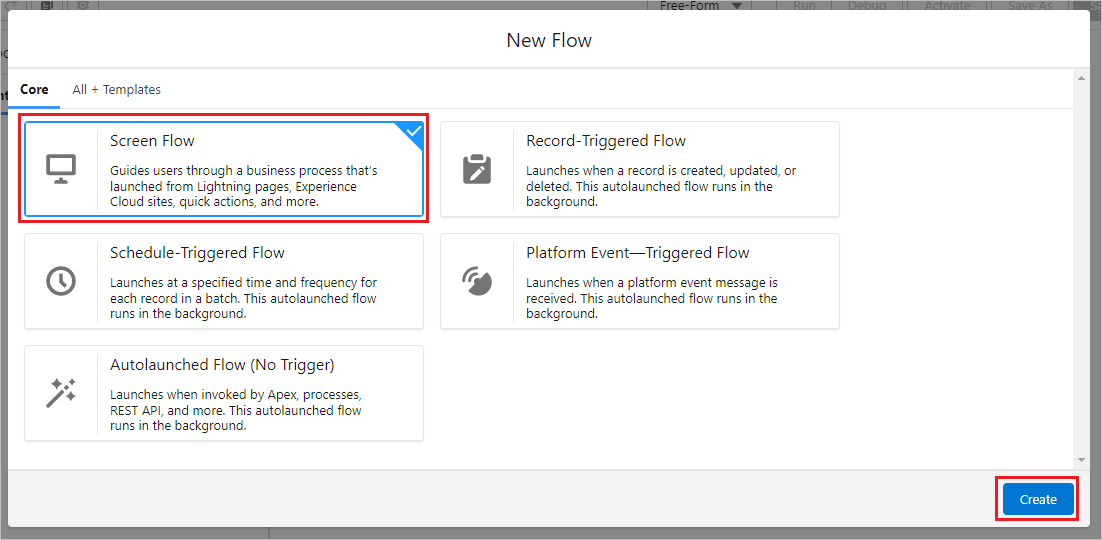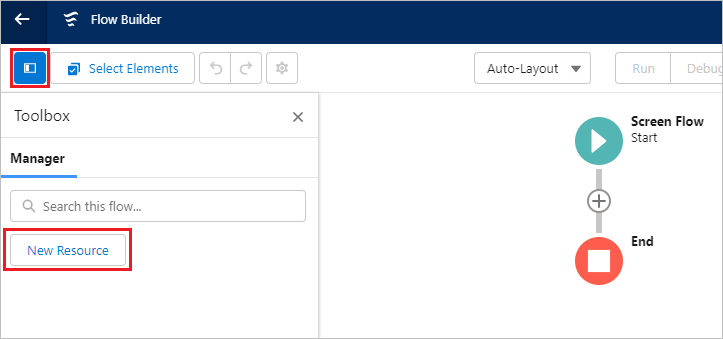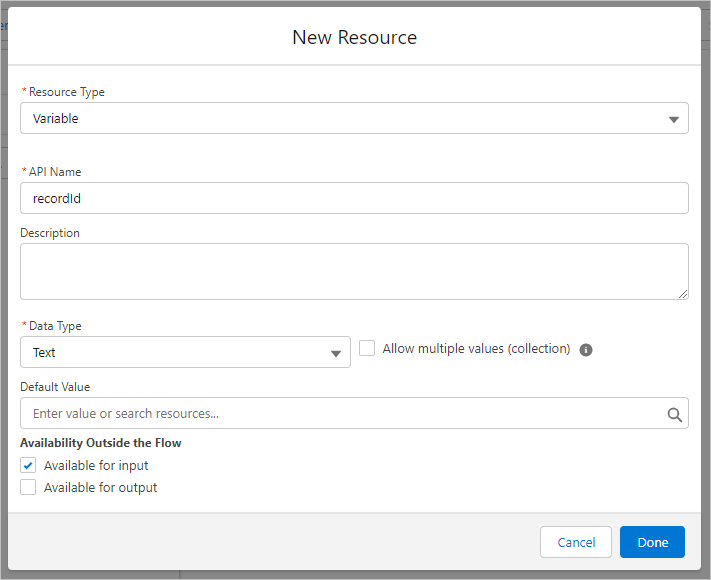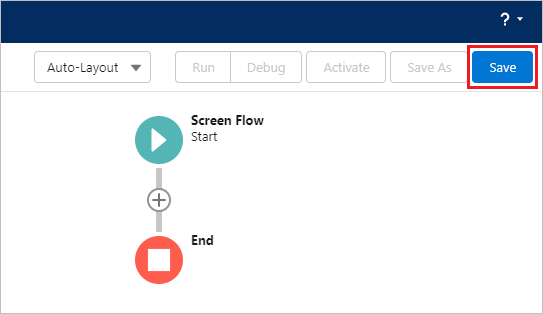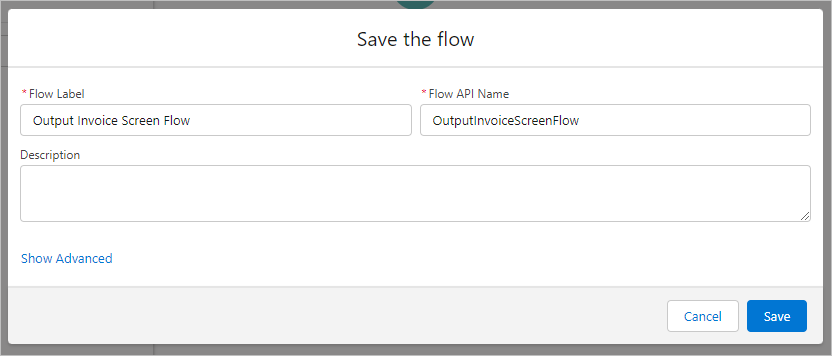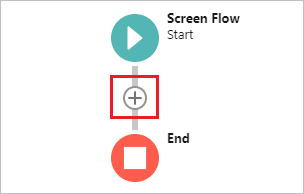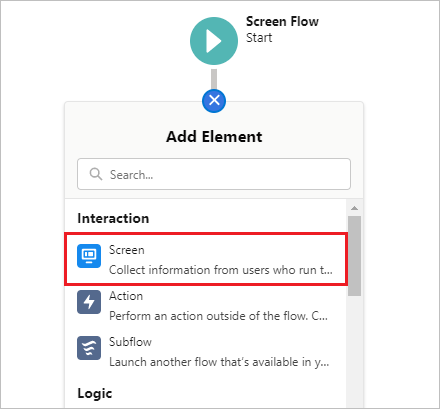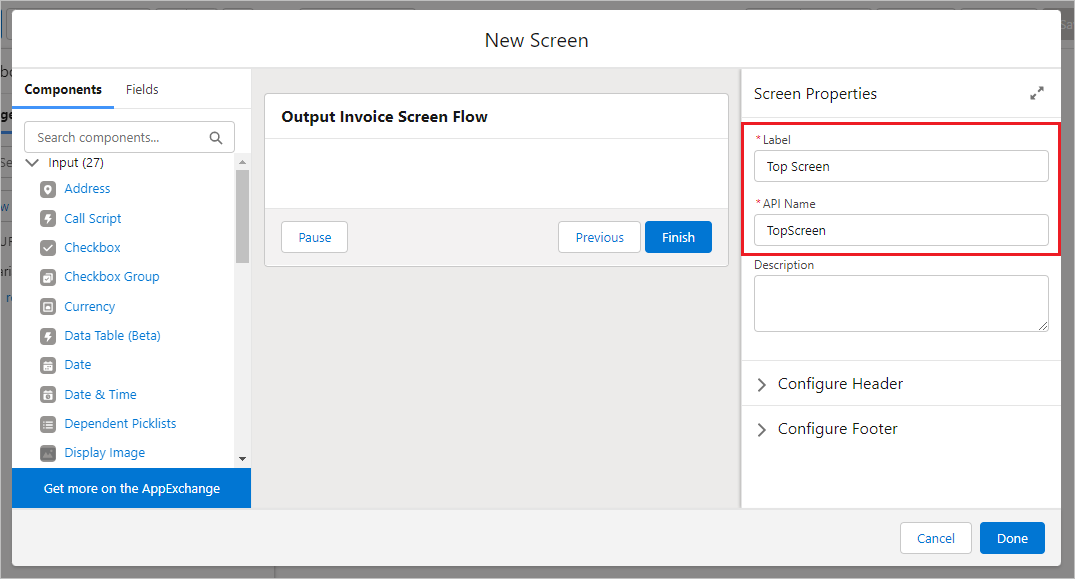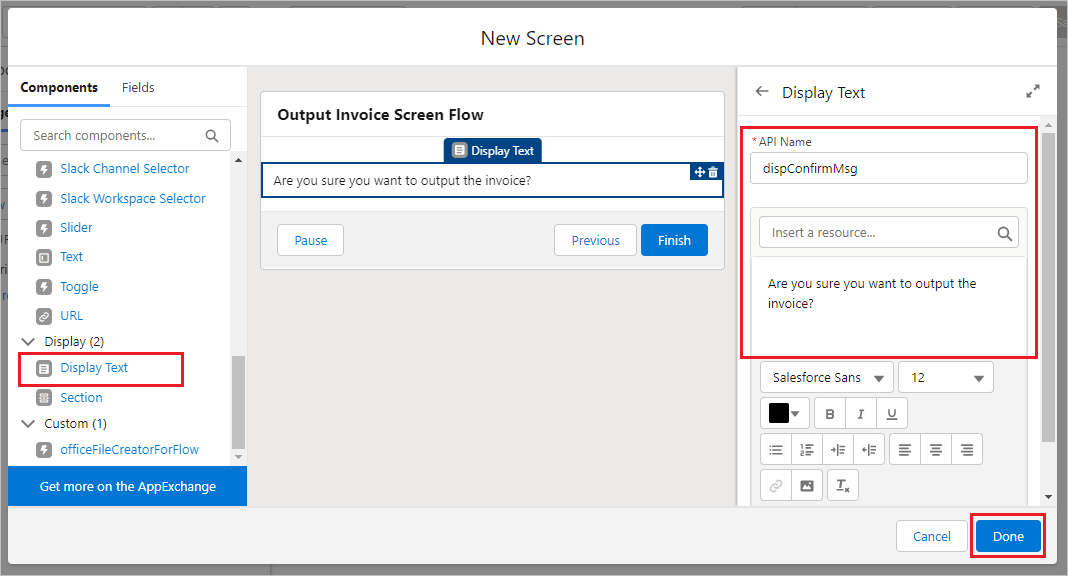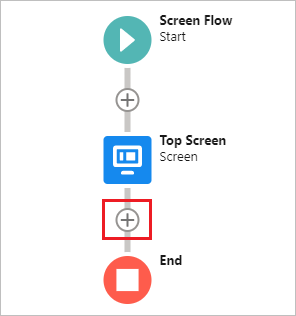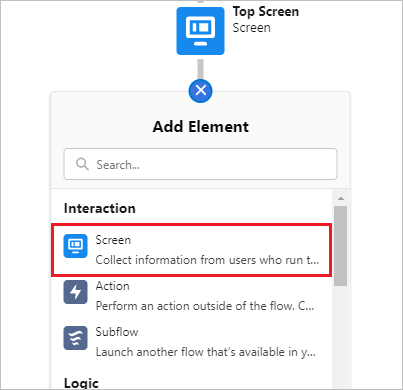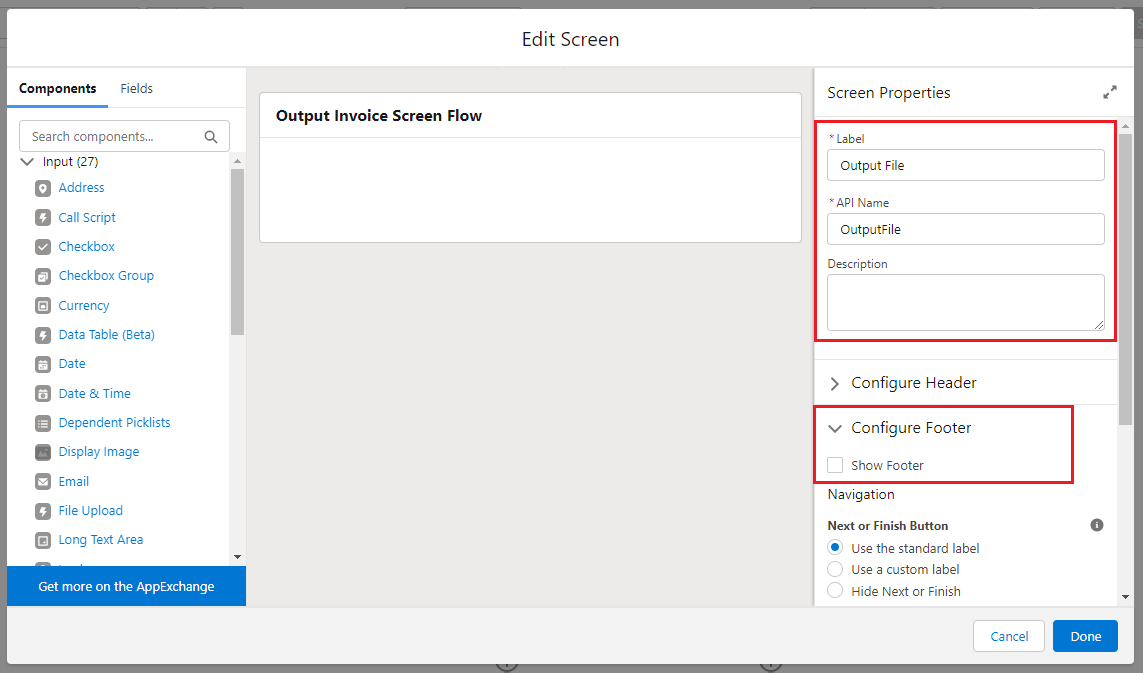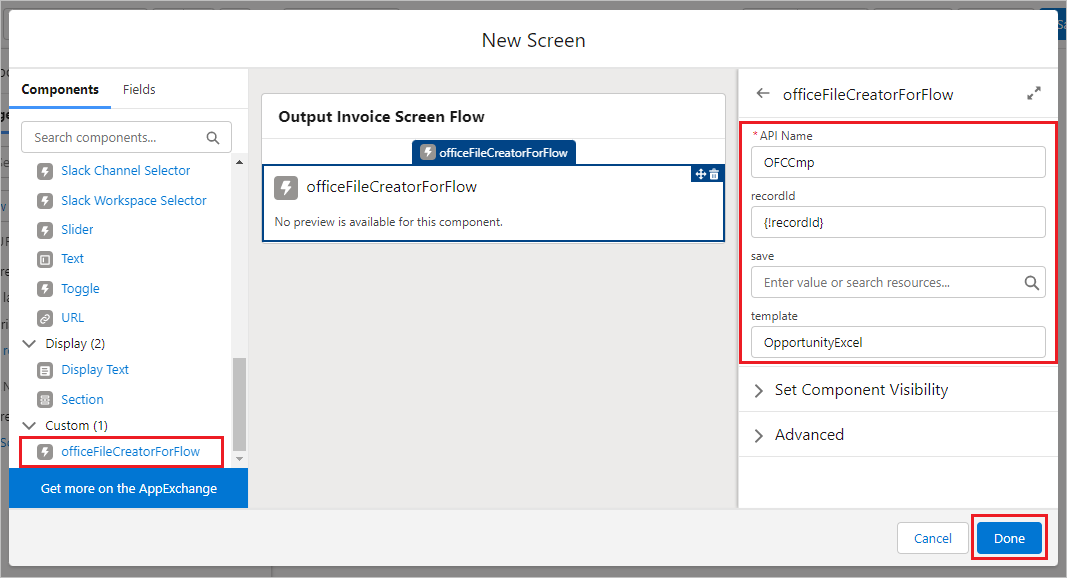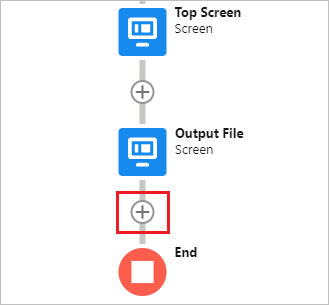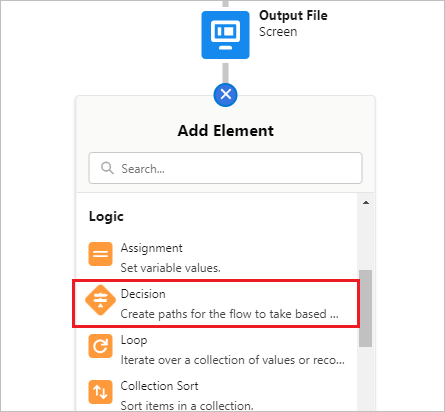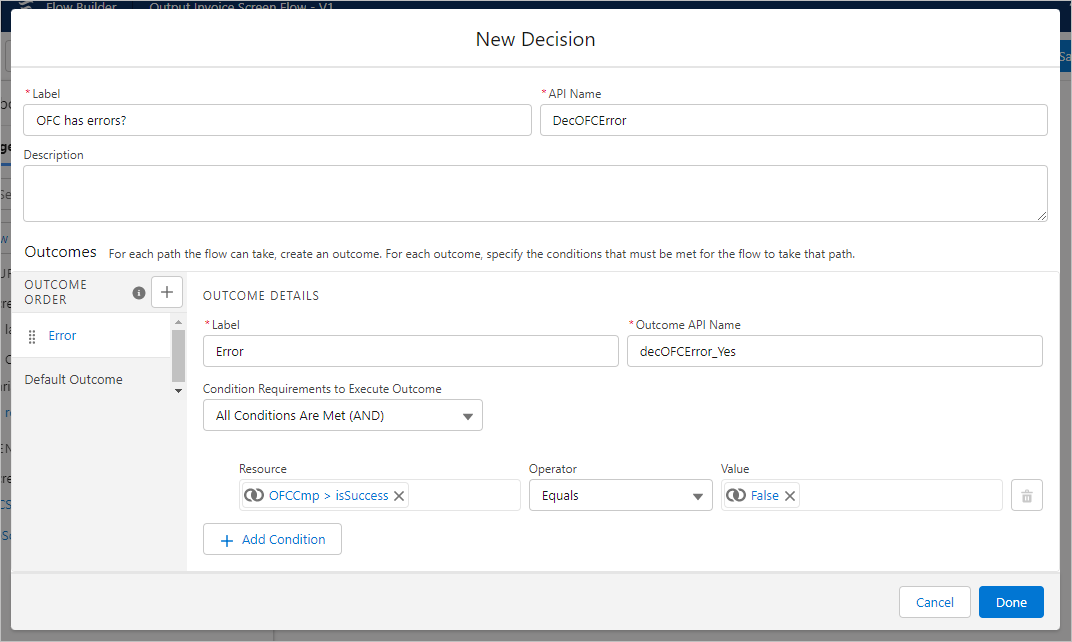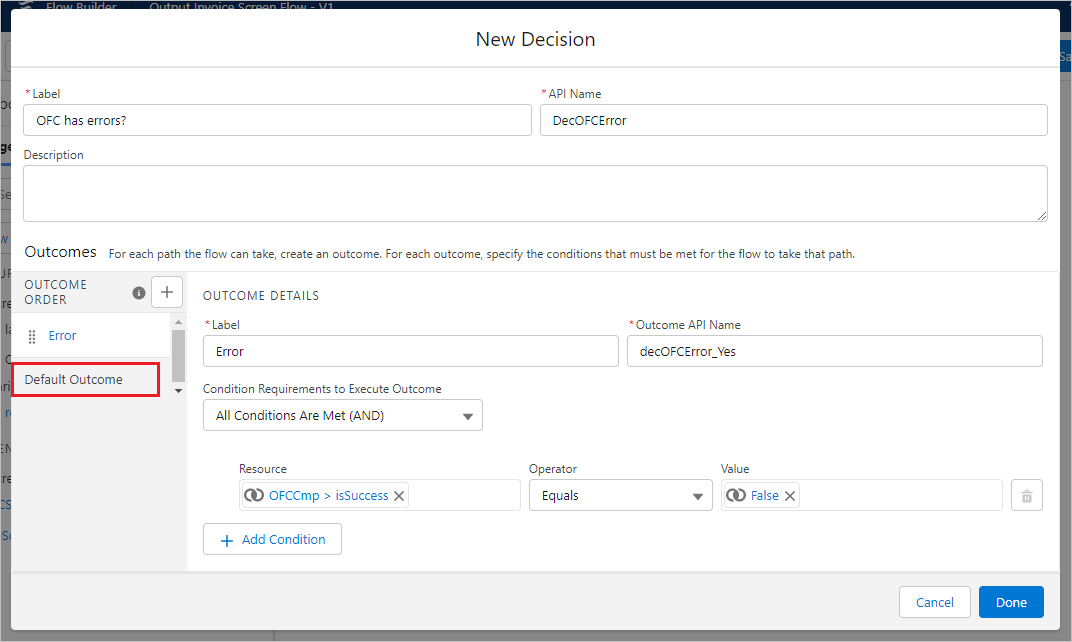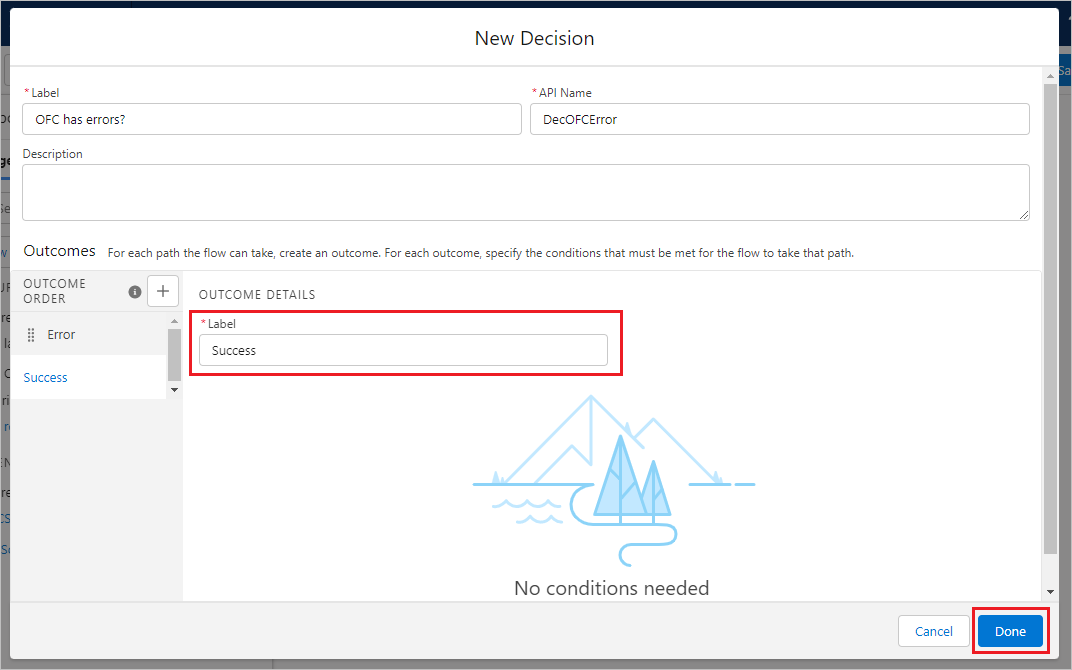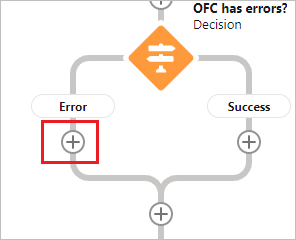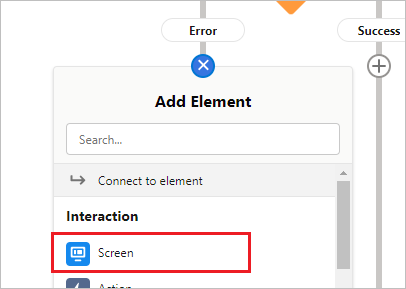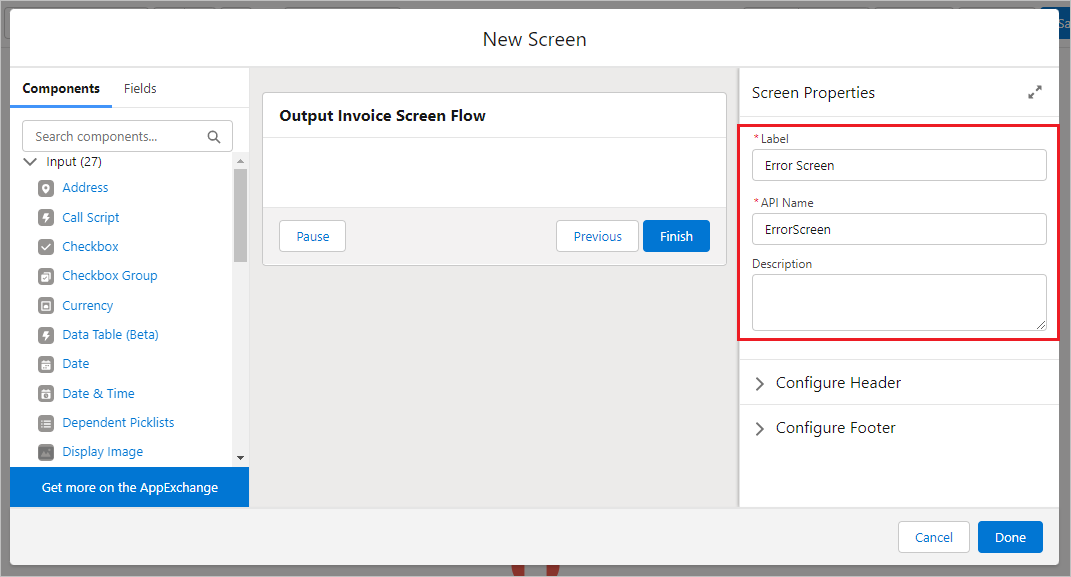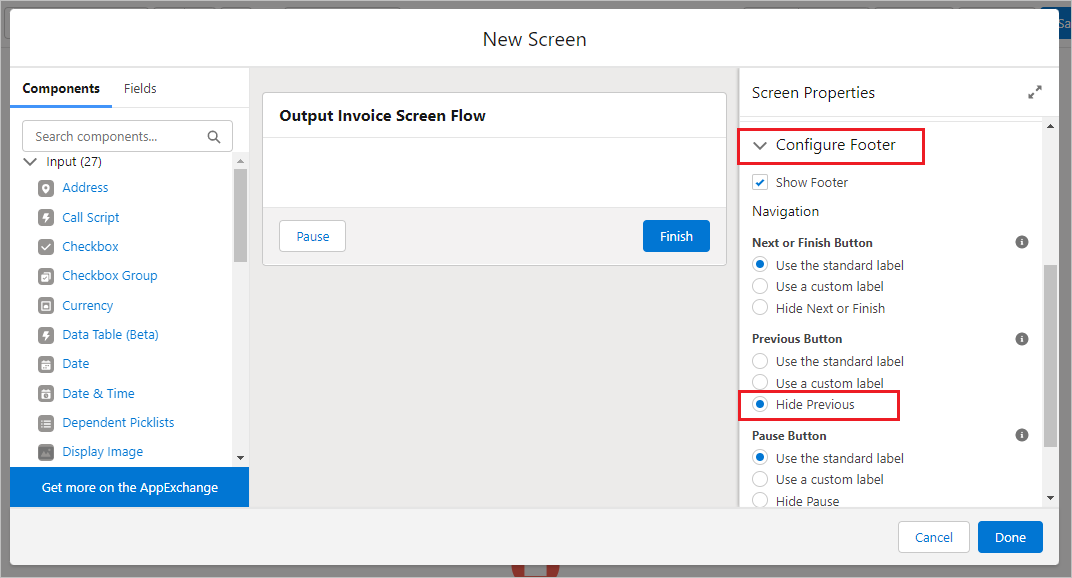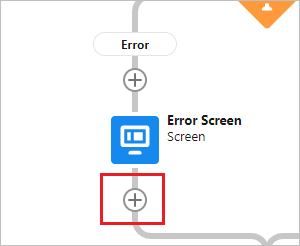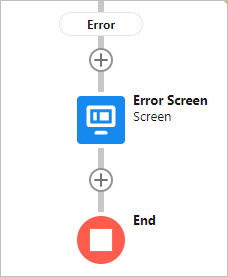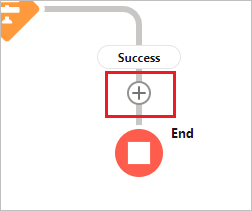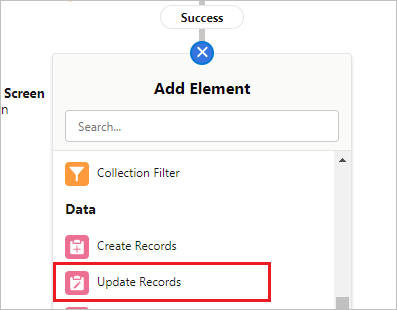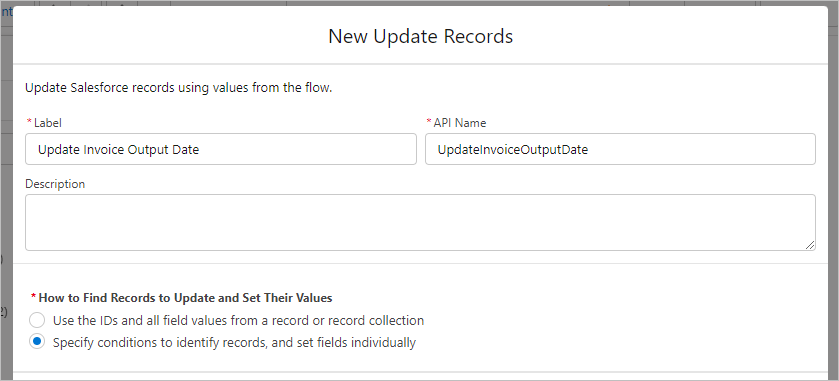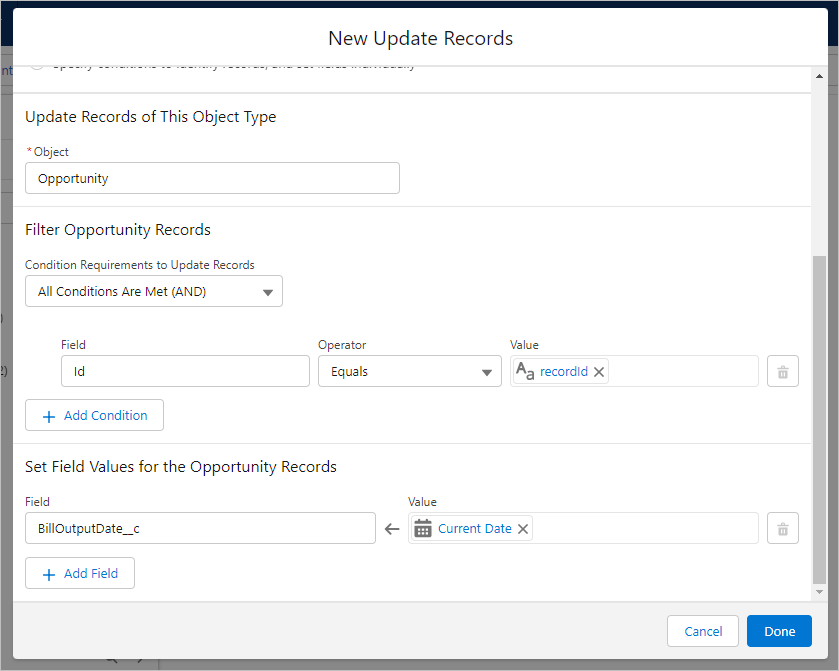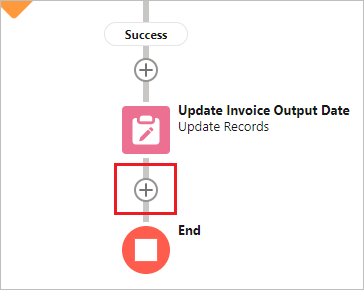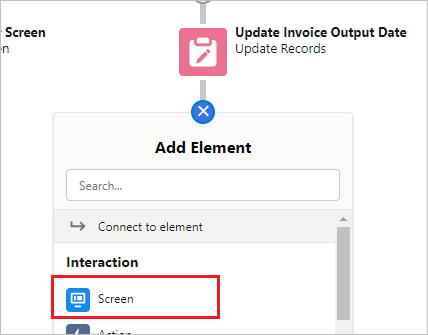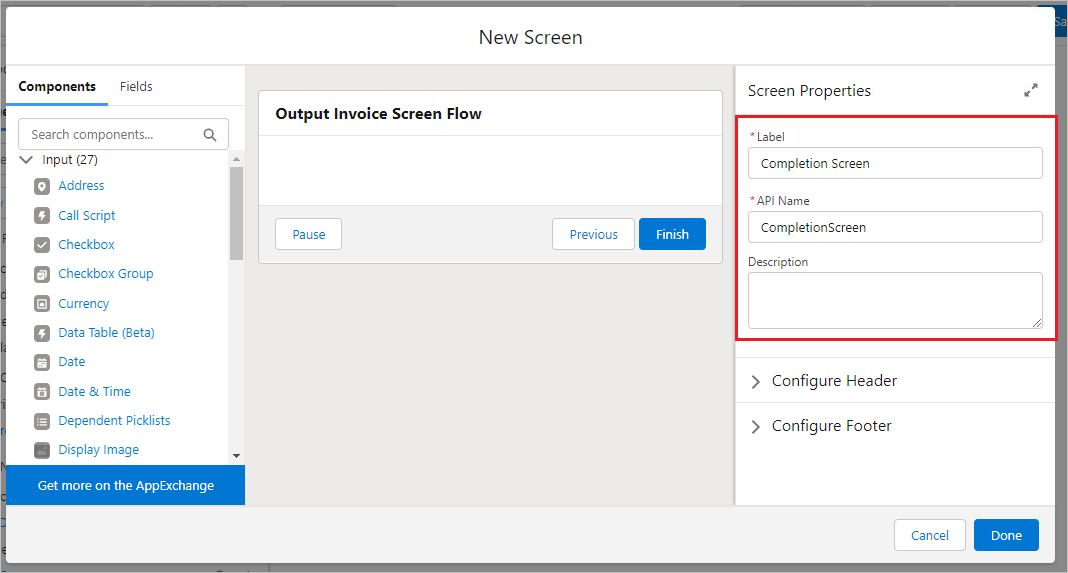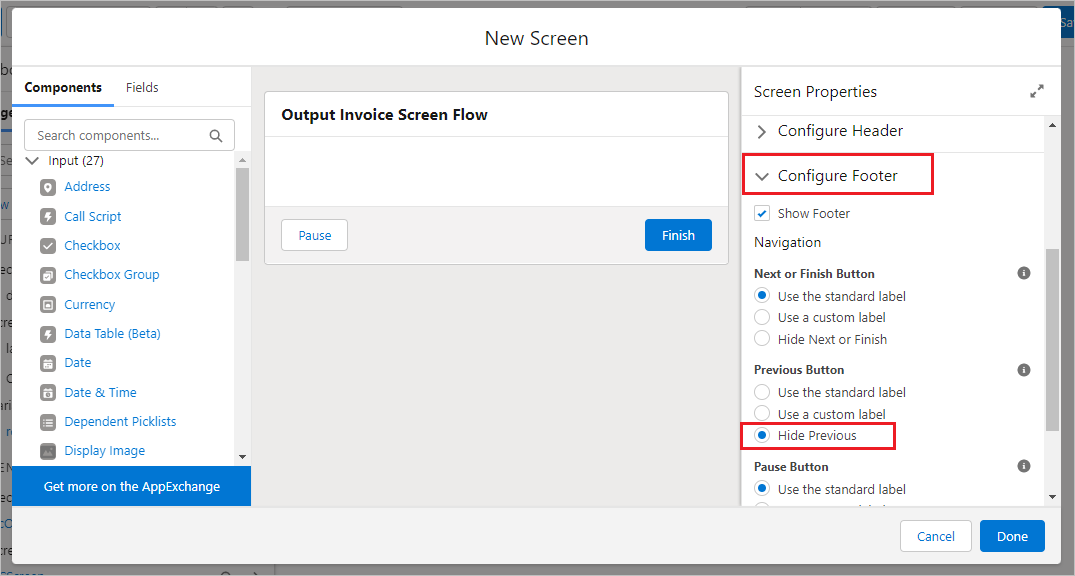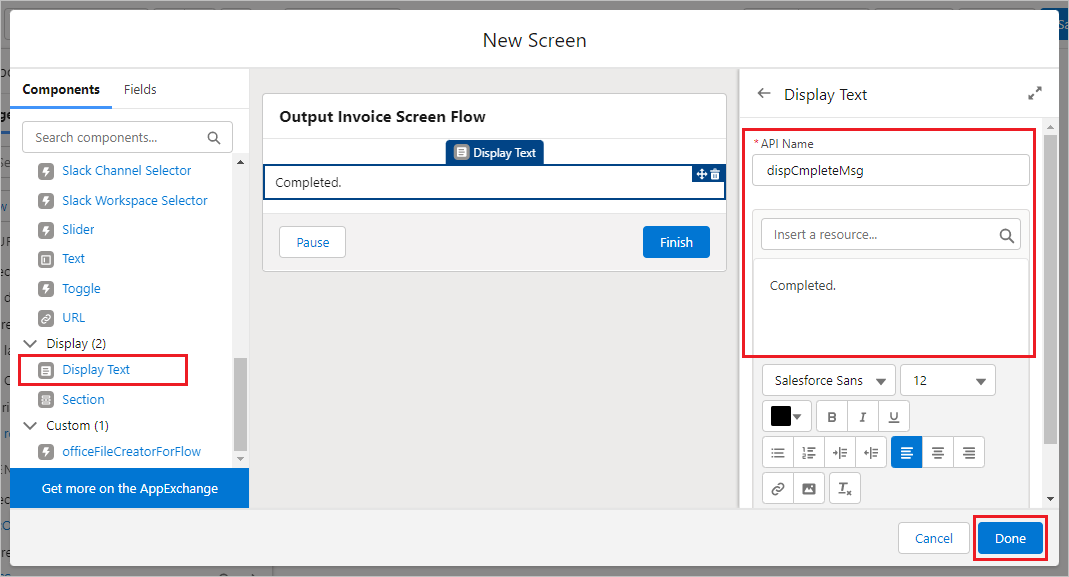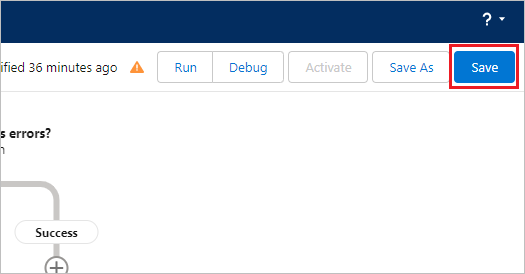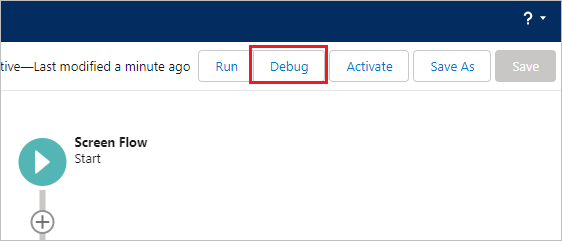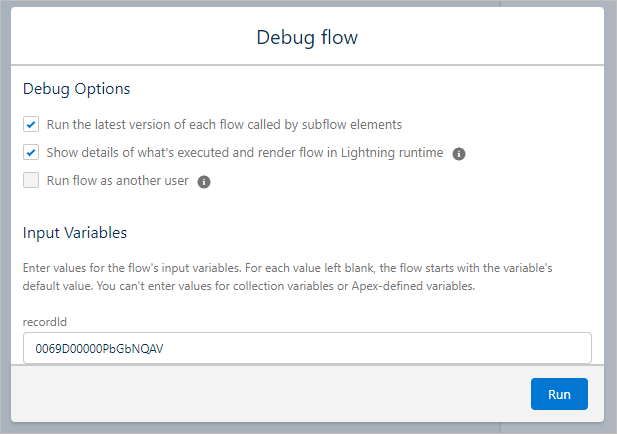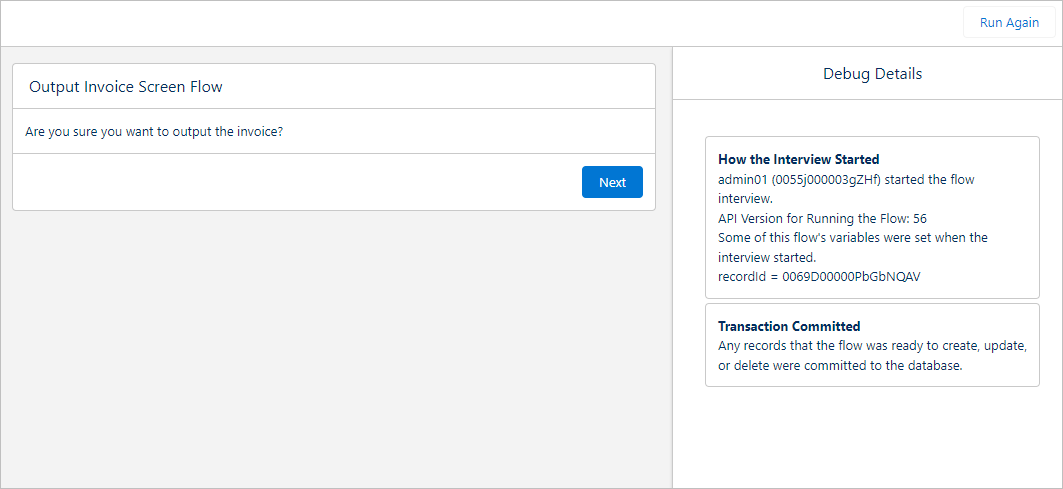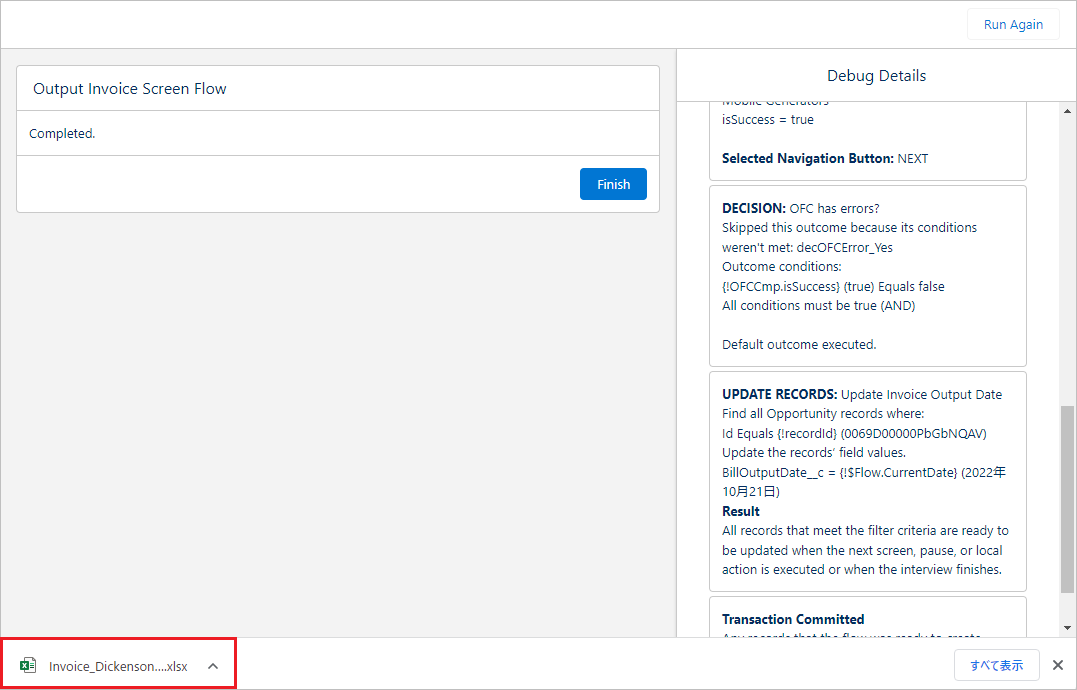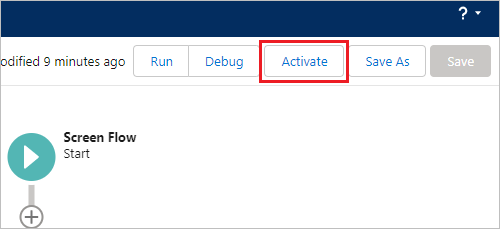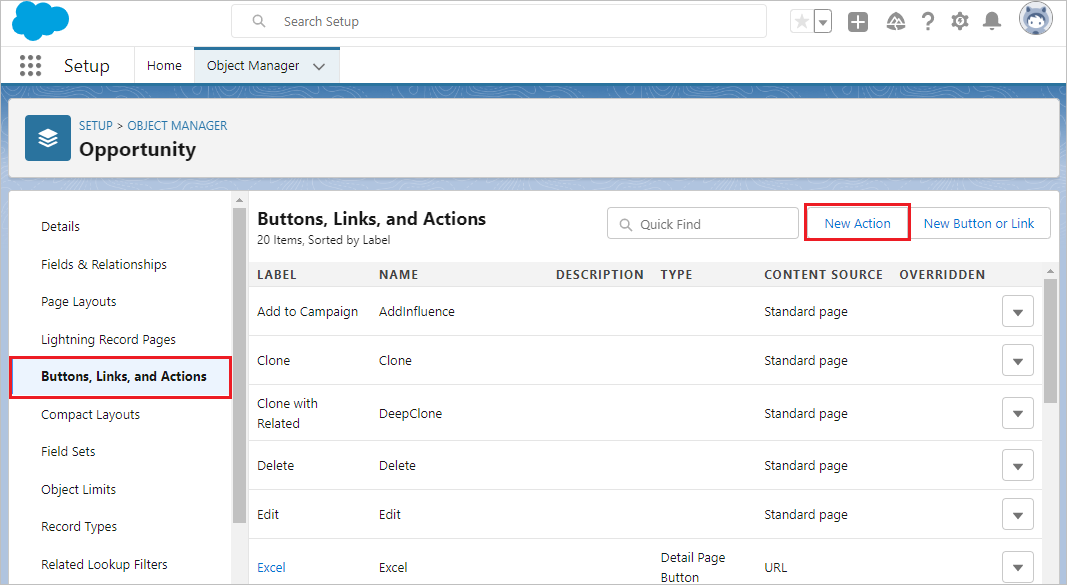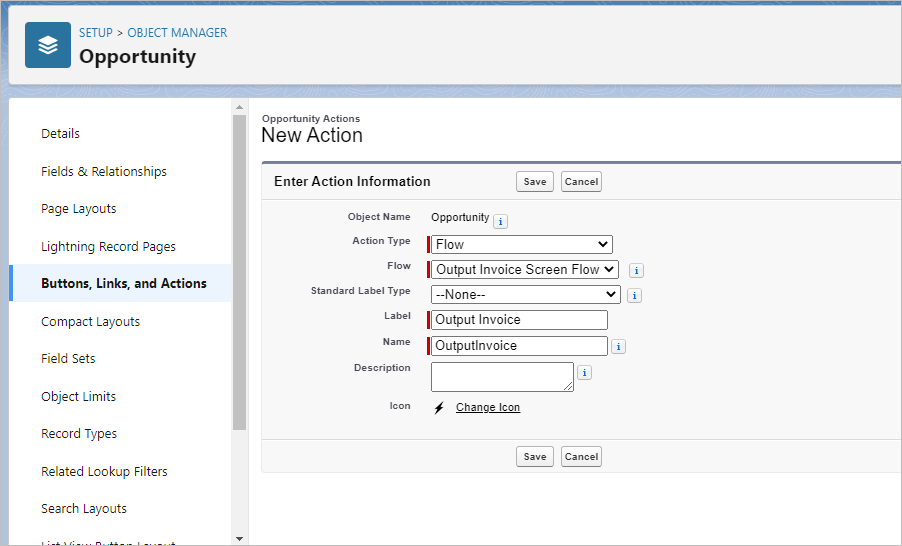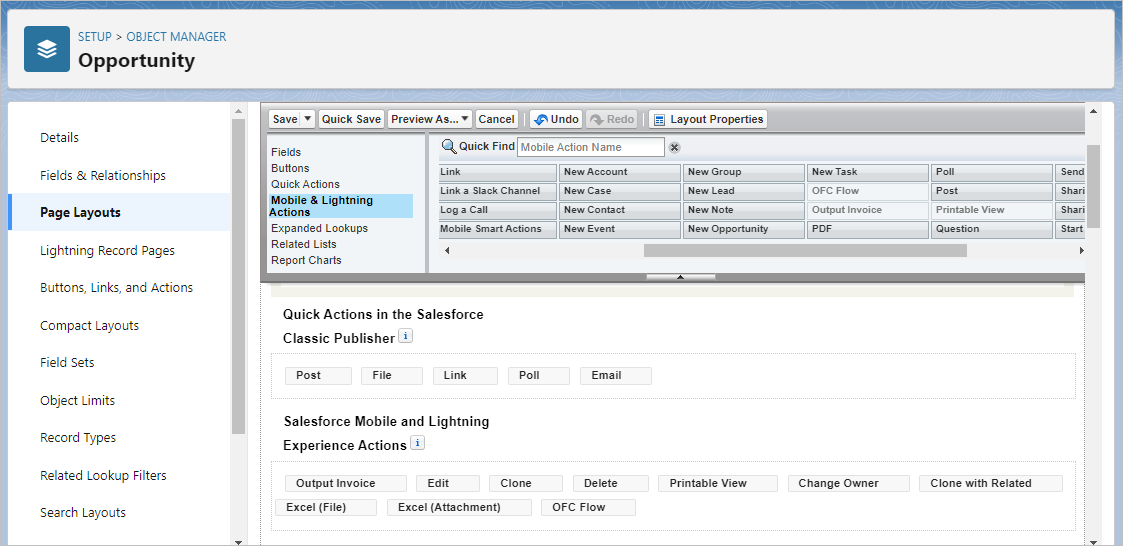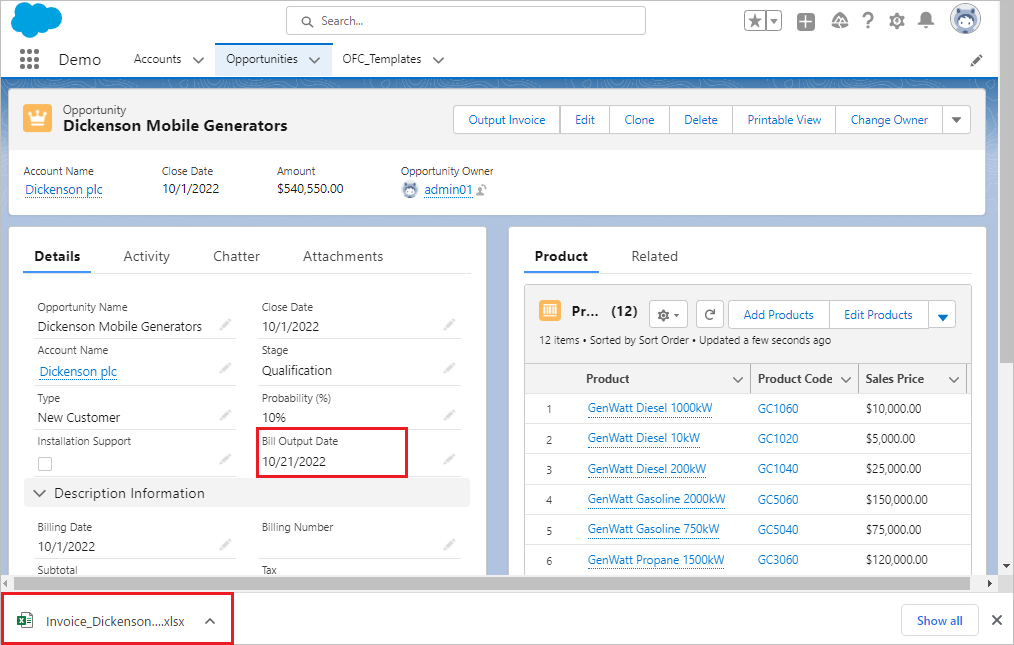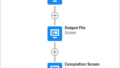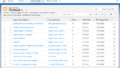This article will show you how to output files using Office File Creator and update Opportunity records in Salesforce Flow. Office File Creator can be integrated into the Screen Flow.
*This procedure is for Office File Creator Ver.1. If you are using Ver.2, please refer to Output files and update Opportunity records in Salesforce Flow (for OFC Ver.2) – Office File Creator Advanced –.
Completed Flow
By clicking on the "Output Invoice" button, a pop-up window will appear, and when the flow is executed, output files and update the field "Bill Output Date".
Demo
Key Points for Flow Creation
- The parameter that receives the record Id from the records screen in the flow is "recordId". Create a text type variable "recordId" in the flow. No other variable name can receive the record Id.
- To output a file in Office File Creator, place the officeFileCreatorForFlow component in the screen flow. It returns the result of creating the files (success or failure) and returns an error message in case of failure.
- For details on the parameters and return values of the officeFileCreatorForFlow component, refer to Use with Screen Flow (for OFC Ver.1) in the Instruction manual.
Flow Process Overview
This is the overall picture of the flow.
1. Top Screen
Display the confirmation message.
2. Output File
Place officeFileCreatorForFlow component in the screen flow and output the file.
3. OFC error judgment
Judge the success or error of the output result. In case of success, go to process 4. In case of error, go to process 3e.
3e. Error Screen
Displays an error message and end the flow
4. Update Invoice Output Date
Update the Invoice Output Date of the Opportunity.
5. Completion Screen
Display the completion message.
Create the Flow
Let's create the flow. Open Flows from Setup and click the "New Flow" button.
Select "Screen Flow" and click the "Create" button.
Create recordId Variable
Click the "Toggle Toolbox" button in the upper left corner of the screen, then click the "New Resource" button.
Create the Record Id variable. After setting, click the "Done" button.
Resource Type: Variable
API Name: recordId
Data Type: Text
Available for input: check on
Note: recordId is a variable that receives the record Id from the record screen. Be sure to use "recordId" (only "I" is capitalized). Other variable names cannot receive the record Id.
First, save the flow. Click the "Save" button.
Save the Flow under any name. Here it is saved as follows.
Flow Label: Output Invoice Screen Flow
Flow API Name: OutputInvoiceScreenFlow
1. Top Screen
Click the "+" mark under Screen Flow.
Select "Screen".
Set Screen properties.
Label: Top Screen
API Name: TopScreen
Drag and drop "Display text" from the left component and set the properties. After setting, click the "Done" button.
API Name: dispConfirmMsg
Text: Are you sure you want to output the invoice?
2. Output File
Click the "+" mark under Top Screen.
Select "Screen".
Set Screen properties.
Label: Output File
API Name: OutputFile
Show Footer: check off
Note: The footer is hidden so that users do not click the "Next" or "Previous" button while officeFileCreatorForFlow is running. officeFileCreatorForFlow is placed on the screen, but its role is the same as an action, and only processing is performed. Upon transitioning to the OFC screen, the process starts immediately, and upon completion, the flow automatically transitions to the next flow screen and process.
Drag and drop "officeFileCreatorForFlow" from the component and set its properties. After setting, click the "Done" button.
API Name: OFCCmp
recordId: {!recordId}
save: Empty *To save the file, enter "file" or "att".
template: OpportunityExcel *Enter the Template Api Name of the OFC_Template record.
Note: Select the variable {!recordId} from the candidate resources. In the same manner thereafter, settings of the form {!xxx} will be selected from the resources.
3. OFC error judgment
Click the "+" mark under Output File.
Select "Decision".
Sets the properties of the Decision.
Label: OFC has errors?
API Name: DecOFCError
[OUTCOME DETAILS] section
Label: Error
Outcome API Name: decOFCError_Yes
Condition Requirements to Execute Outcome: All Conditions Are Met (AND)
Recourse: {!OFCCmp.isSuccess}
Operator: Equals
Value: {!$GlobalConstant.False}
Click "Default Outcome" in the left sidebar.
Set the properties of OUTCOME DETAILS, and Click the "Done" button.
[OUTCOME DETAILS] section
Label: Success
3e. Error Screen
Click the "+" mark under Error.
Select "Screen".
Set Screen properties.
Label: Error Screen
API Name: ErrorScreen
Click "Configure Footer" and check "Hide Previous" in the "Previous button".
Drag and drop "Display text" from the left component and set the properties. After setting, click the "Done" button.
API Name: dispErrorMsg
Text: {!OFCCmp.errorMessage} *The text is set to red from the color palette.
Click the "+" mark under Error.
4. Update Invoice Output Date
Click the "+" mark under Success.
Select "Update Records".
Set the properties.
Label: Update Invoice Output Date
API Name: UpdateInvoiceOutputDate
How to Find Records to Update and Set Their Values: check on "Specify conditions to identify records, and set fields individually"
Set the properties. After setting, click the "Done" button.
[Update Records of This Object Type] section
Object: Opportunity
[Filter Opportunity Records] section
Condition Requirements to Update Records: All Conditions Are Met (AND)
Field: Id
Operator: Equals
Value: {!recordId}
[Set Field Values for the Opportunity Records] section
Field: BillOutputDate__c
Value: {!$Flow.CurrentDate}
*A custom fields named Bill Output Date (API Name: BillOutputDate__c) is created in Opportunity.
5. Completion Screen
Click the "+" mark under Update Invoice Output Date.
Select "Screen".
Set Screen properties.
Label: Completion Screen
API Name: CompletionScreen
Click "Configure Footer" and check "Hide Previous" in the "Previous button".
Drag and drop "Display text" from the left component and set the properties. After setting, click the "Done" button.
API Name: dispCompleteMsg
Text: Completed.
Flow creation is now complete. Click the "Save" button.
Debug the Flow
Click the "Debug" button.
Enter the record Id and click the "Run" button. Enter the Opportunity record Id here.
The debug screen will appear. Click the "Next" button.
Confirm that the file is output. Confirm the date is set to the Bill Output Date in the Opportunity record screen.
Click the "Activate" button on the flow. Close the Flow screen.
Create Custom Button
Create a custom button for outputting files to be placed on the record screen.
Open the target object from the Object Manager in Setup. Click "Buttons, Links, and Actions" in the left sidebar, then click the "New Action" button.
Set the Action Information. After setting, click the "Save" button.
Action Type: Flow
Flow: Output Invoice Screen Flow
Label: Output Invoice
Name: OutputInvoice
Click "Page Layout" on the left sidebar, place the Output Invoice button, and click the "Save" button.
Run Flow
By clicking the "Output Invoice" button on the Opportunity record page, the invoice file is output and the Bill Output Date is updated with today's date.